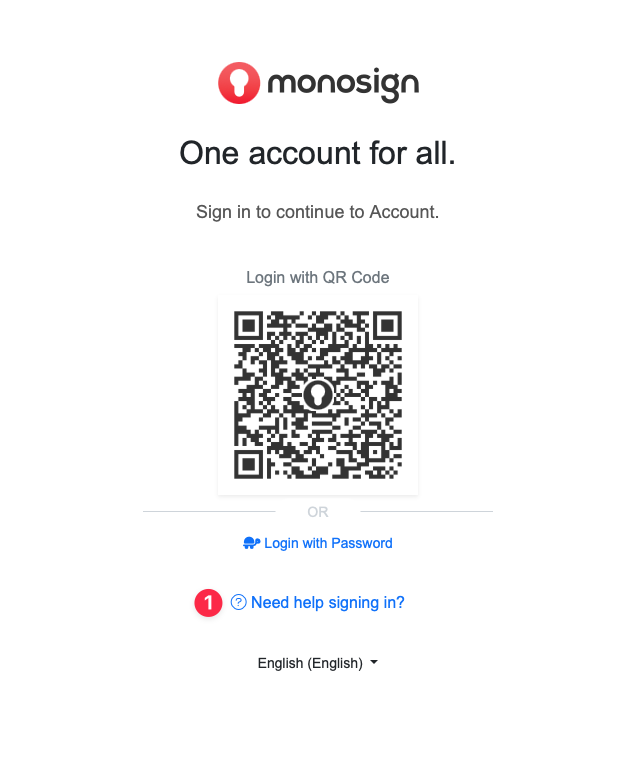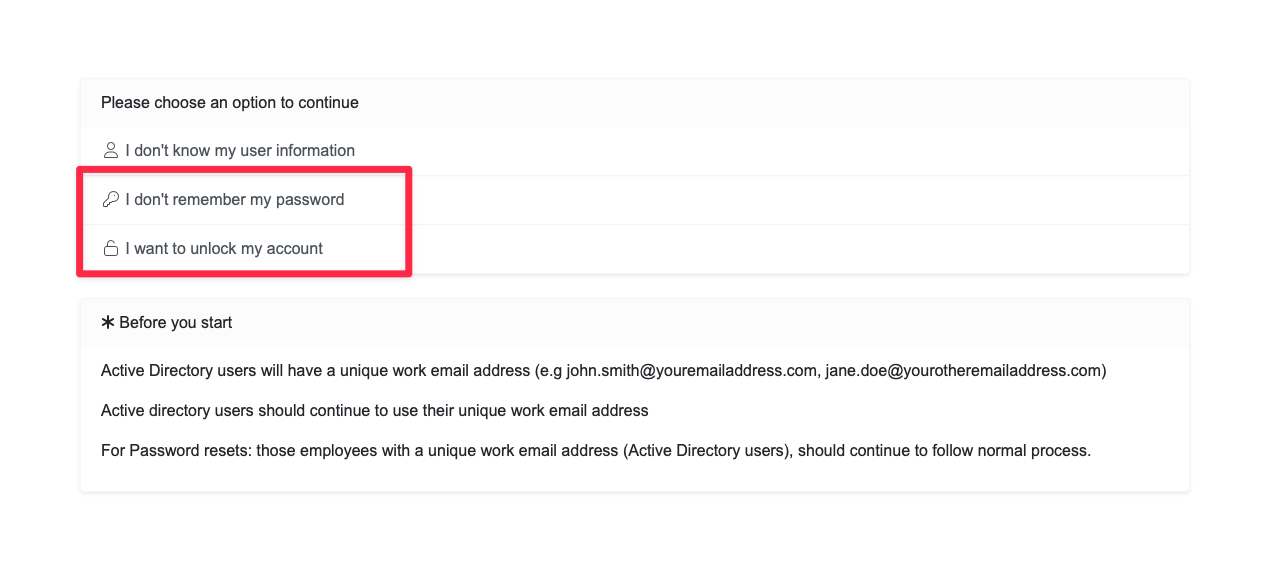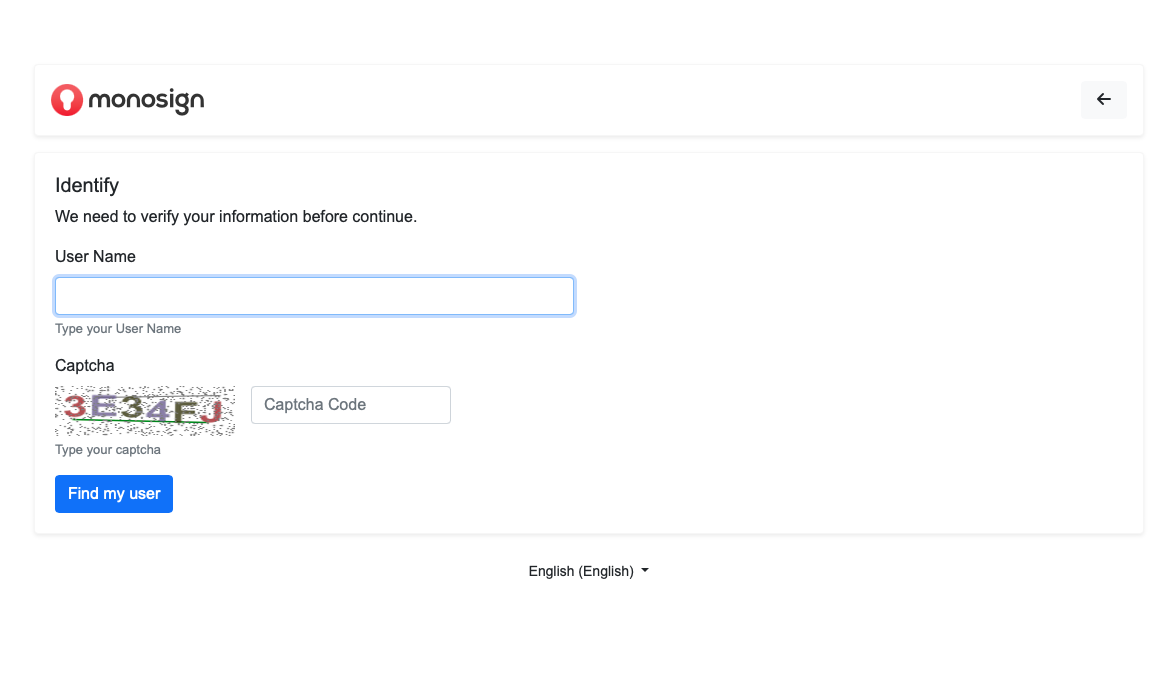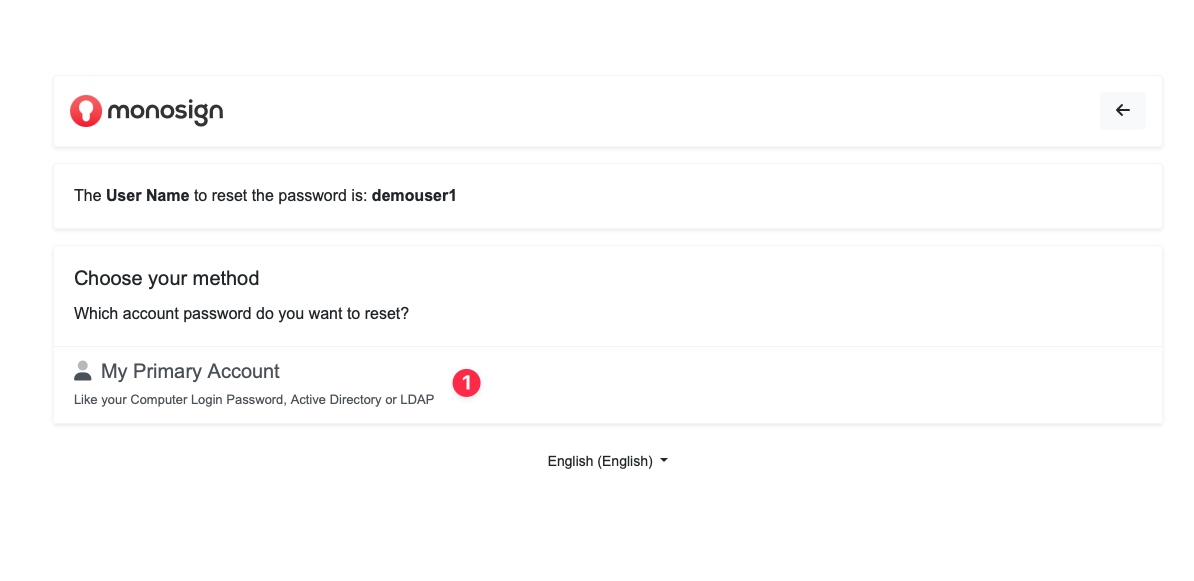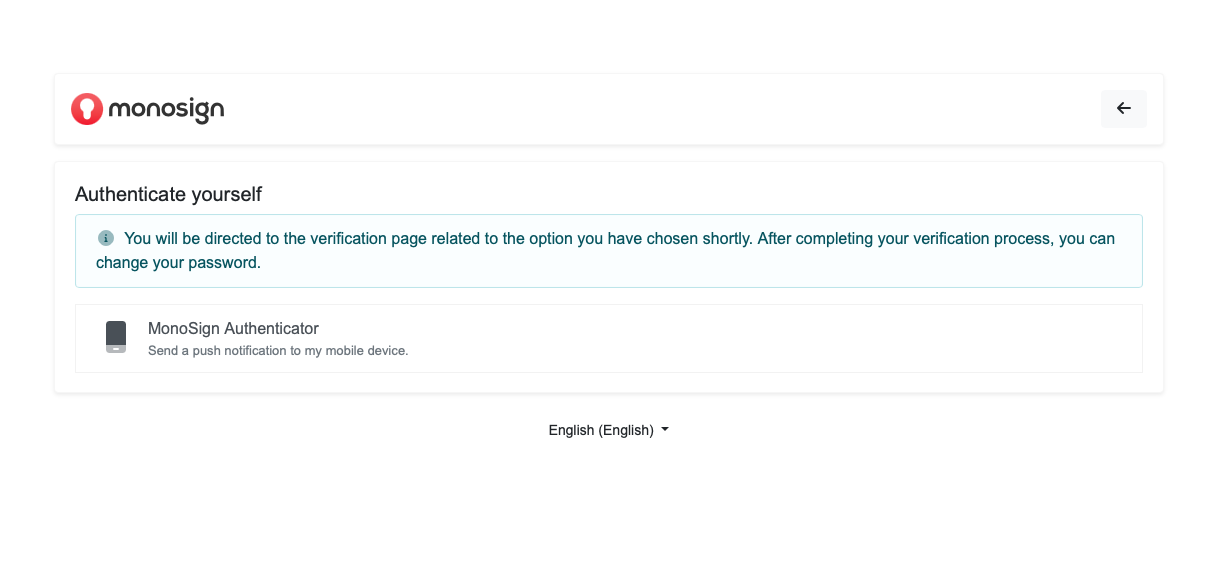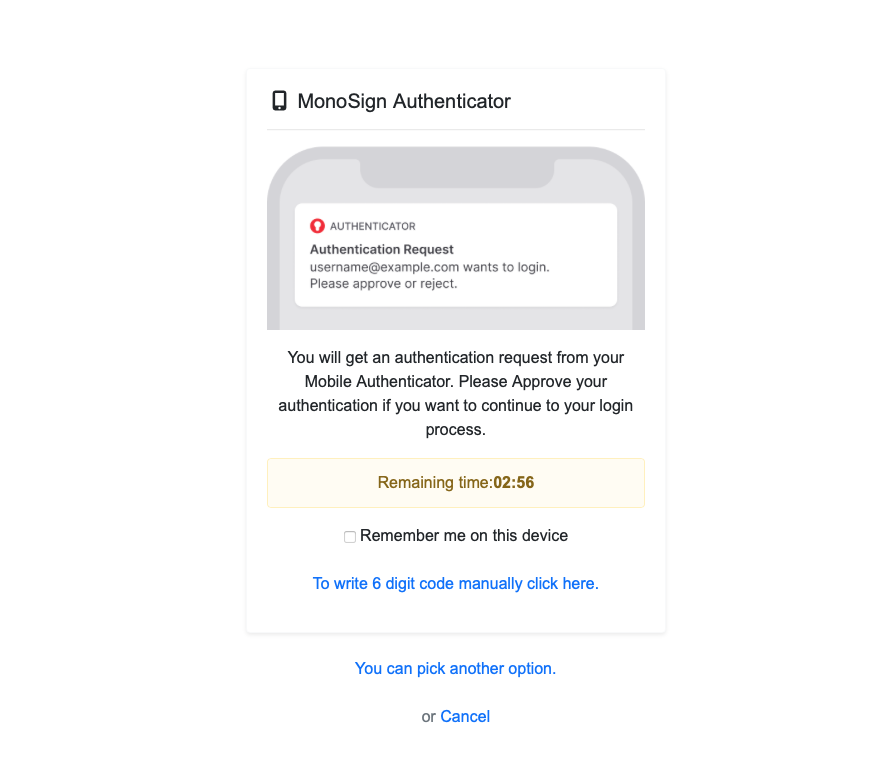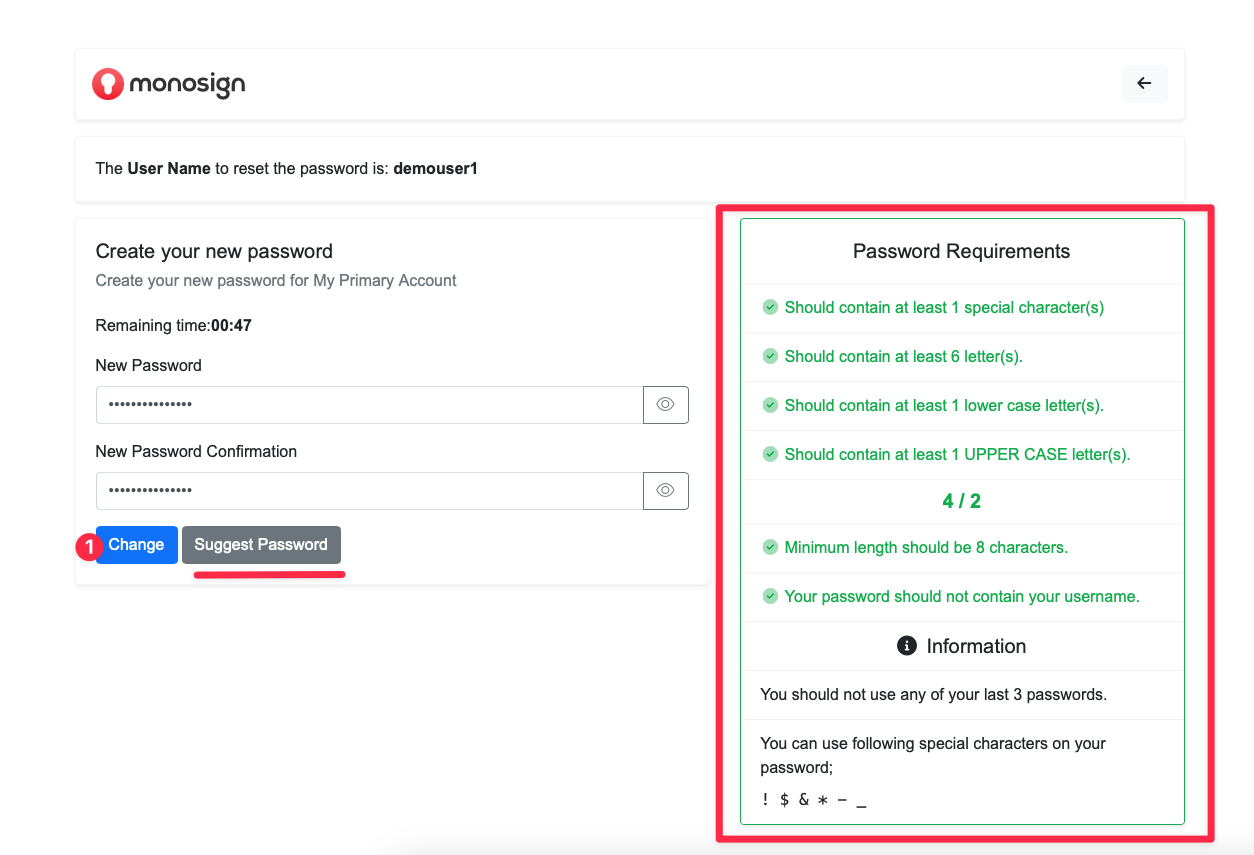How to Unlock Account & Recover Password
This document contains information about the configuration and usage scenarios of Self Service Password Reset and Self Service Unlock Account.
⚙️ How to Configure
Security Questions
If you enable the Security Questions option for the users, those users will be subject to extra security.
Primary Identify Key (Ex. EmployeeId)
Secondary Alternative Identify Key (Ex. IdentityNumber)
Account Unlock Count
How many times that user can Unlock/Reset Password his/her account on last 1 hour.
If you want enable Security Questions and other configurations go to System > Configurations > Boarding page.
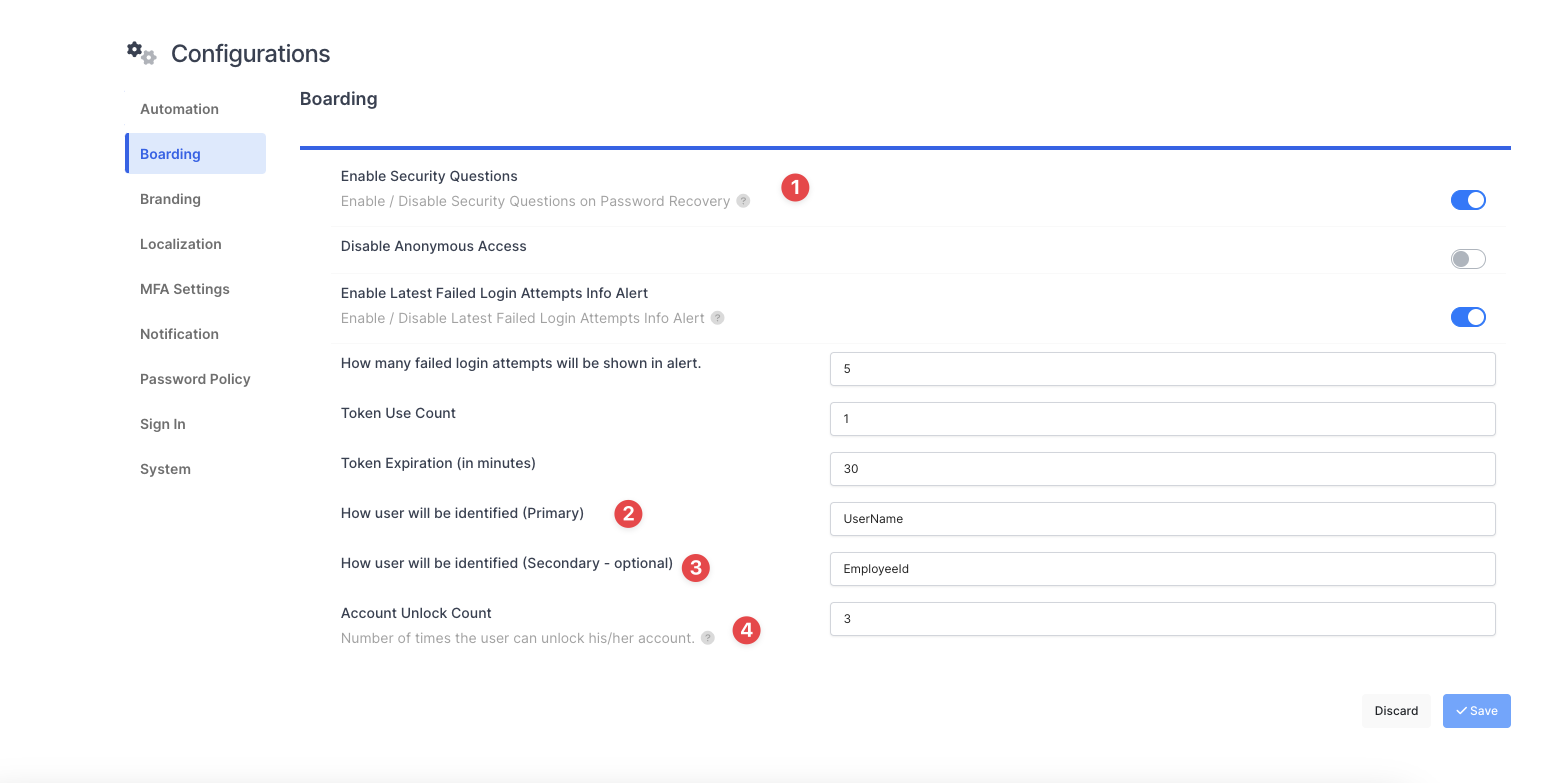
⛓️ Combinations
If admin user fills the second input in the image, user will be identified by this property
EmployeeId
Input labeled “3” in the image above can be used to provide finding users with different options.
IdentityNumber
If “Primary” and “Secondary” fields are empty, user will be identified by UserName or Email.
❓ How to Configure Security Questions
If you want use Security Questions go to Security > Authenticators list page and click Security Questions configure button
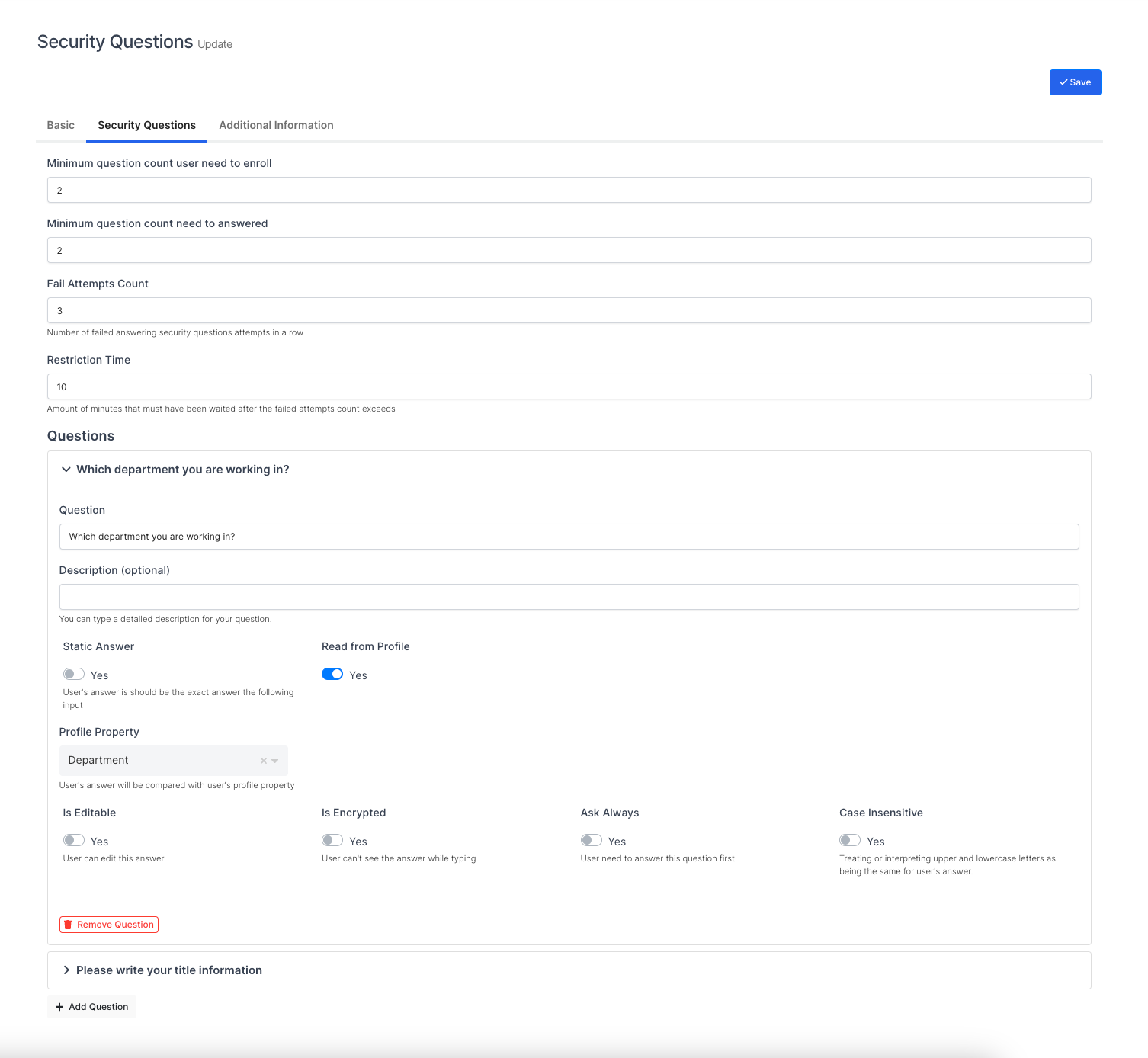
📘 Let’s Start
Before you can recover your account, an MFA method must have been defined for your account initially.
Go to the Login Page and click the Need help signing in button;
On the page that opens, choose an action and continue;
Then enter your Captcha code and Username and continue;
If the user credentials you entered are found, select the account you want to process on the next page and continue;
You will see MFA methods defined for your account and choose from these methods and continue.
In our example, we used Monofor Identity.After confirming the notification on MonoSign Mobile Authentication Application (or it may be an OTP code depending on the MFA method), you can create a new password or remove the access restriction of the account on the following page.
After entering a new password that meets the conditions, you can complete the process by pressing the Change button.
Or you can create a strong password by clicking the Suggest Password button.
(The strong password generated will be copied to the clipboard automatically)
If you can't see the Help button in First Step, contact the System Admin.