Vectra SAML Integration
This document explains how to implement Monosign with Vectra It covers Single Sign-On. Before you continue, it is better to start with Vectra ’s Single Sign-On https://support.vectra.ai/s/article/KB-VS-1577.
📑 Instructions
This documentation contains 4 main steps for integration.
Creating an Application on Monosign
Configuration Single Sign-On for Vectra
Assign a user to the Vectra application
Sign In Test
1- Creating an Application on Monosign
Create application on Monosign and configure your access policy. Once you create, click “Keys” and add a new Access Key for Key for access.
This information will be necessary during the configuration of the application.

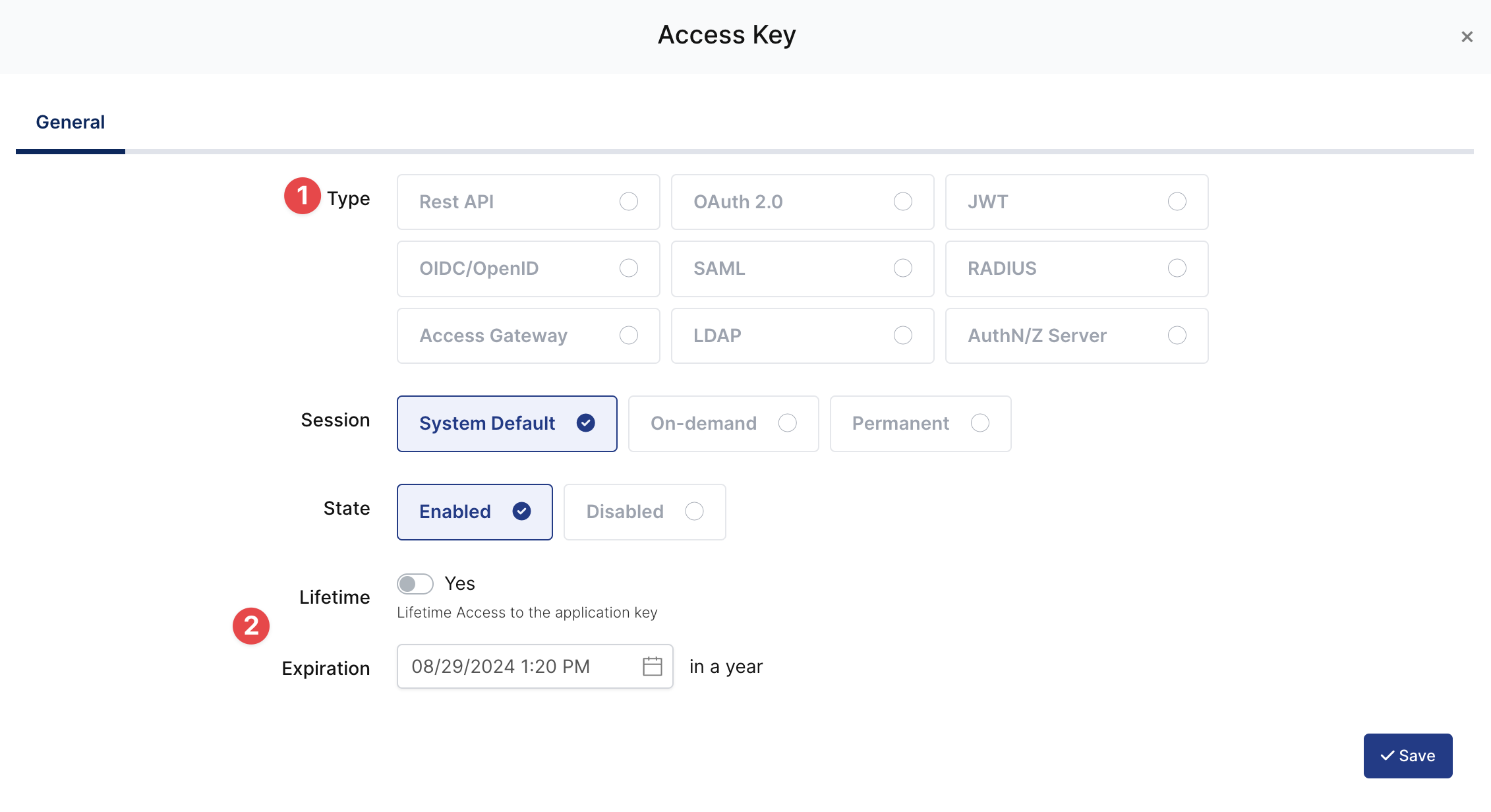
Property | Value | Options |
|---|---|---|
Key Type | SAML | Rest API, OAuth 2.0, JWT, OIDC/OpenID, SAML, RADIUS, Access Gateway, LDAP, AuthN/Z Server |
Expiration | Lifetime | Lifetime or Specific Date/Time - By Default Lifetime is Enabled. |
Configuration details for the Vectra application are provided as follows:
SAML Settings
SAML Settings
Group Mapping
Add your group mappings
Group Definition on Monosign
To ensure that the application has access to user groups, follow these steps:
If the application hasn't been configured yet, click the “Edit” option for the application.
In the application settings, navigate to the “Source, Provider, and Profile” tab.
Configure the “User Access Type“ and “User Group Access Type” as “Only Assigned Users.”
Configuring this setting will allow the application to access by user groups when users sign in.
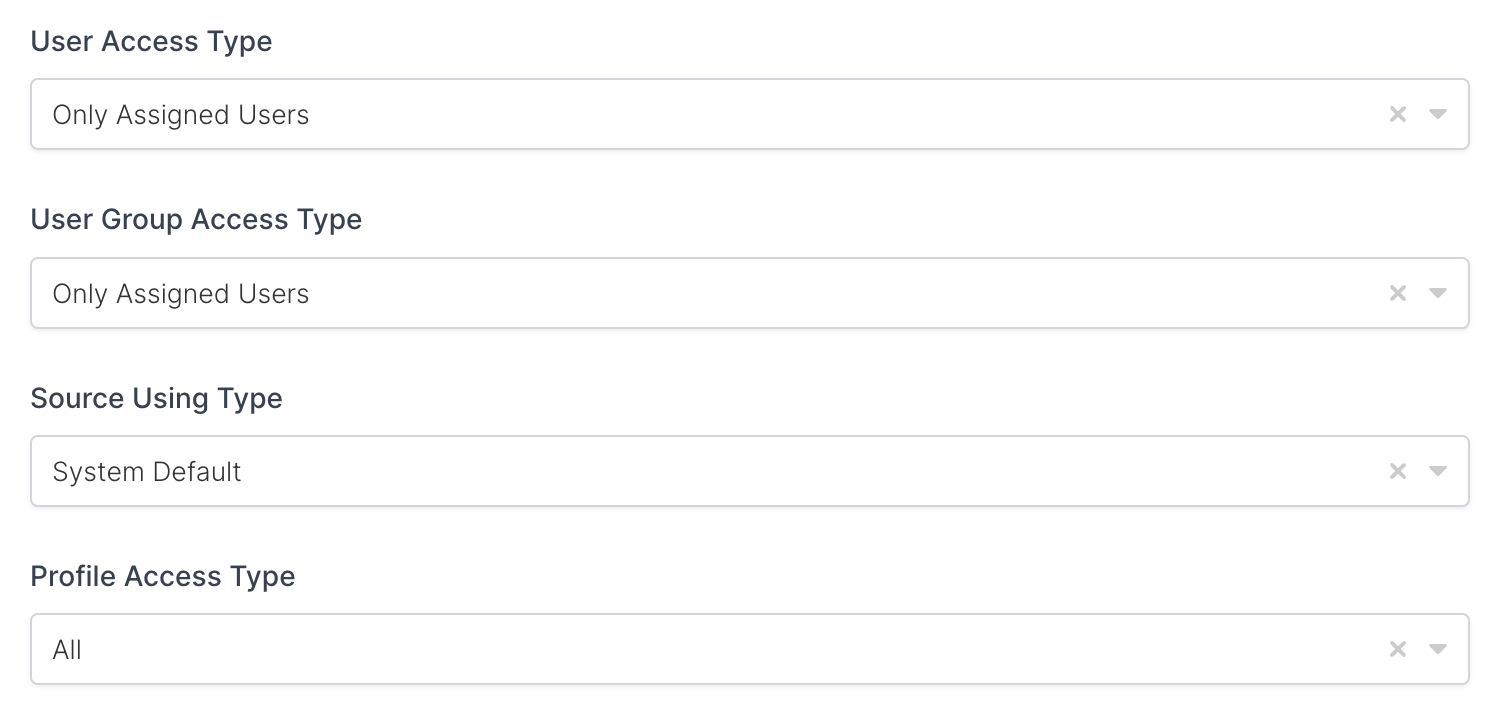
Property | Description | Options |
|---|---|---|
User Access Type | Defines which Users will access to this application. | Only Assigned Users |
User Group Access Type | Defines application’s user group access | Only Assigned Users |
Profile Access Type | Defines Application’s user’s profile access | Restricted - Only restricted user profile attributes |
2- Configuration Single Sign-On for Vectra
As it highlighted at the beginning of document, please check out the Vectra’s SSO configuration page first.
Please add your SAML settings to the application. The following information is needed for your configuration.
Now, go back to Monosign and give access to your users and try login.
3- Assign a user to the Vectra application
Please follow below instructions on how to assign a user to the application. In this example john.smith will assign to the application access.
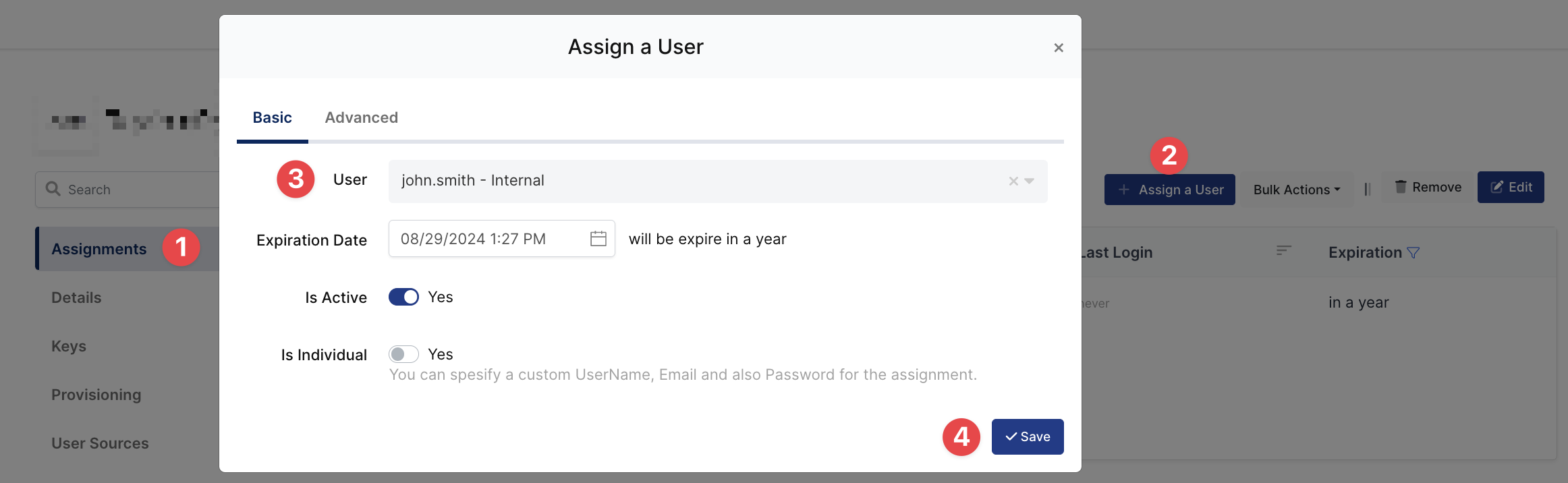
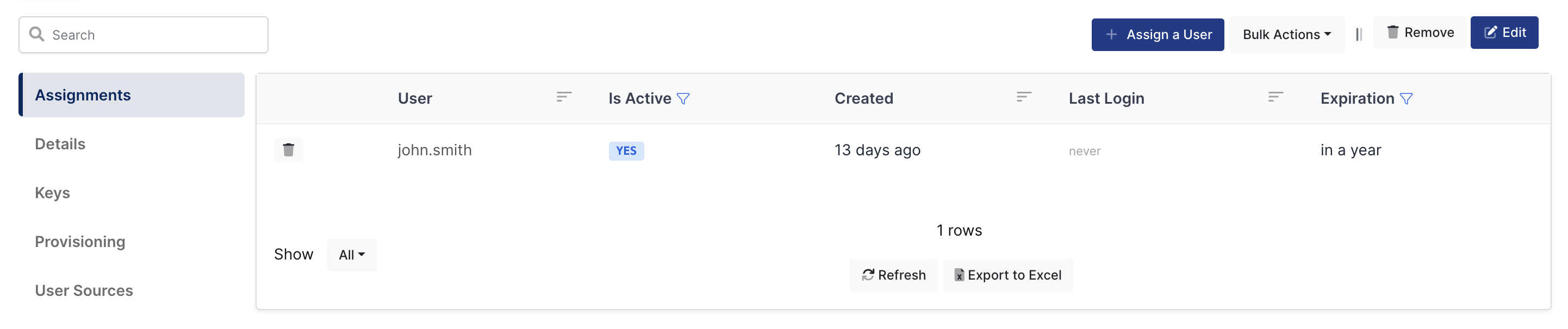
4- Sign In Test
Now try login. Navigate to the Vectra application. Click Monosign on the UI.
If everything is well configured, the page will be redirected to Monosign’s login page. It can be log in passwordless with QR code or type username and password.
When the user logged in, the page will be redirected to the Vectra page.
