PoC Installation - vAppliance - v2024.12
Monofor PoC installation can be done with the steps below.
Before Start Installation
Monofor products are designed to work on container architecture. Therefore, in order to download the images, it is necessary to download them from Monofor's Official Repositories. If you do not have access to the Official Repositories, the installation cannot be performed. To overcome this, you can contact Monofor Sales Engineers or authorized partners to receive support.
Monofor Virtual Appliance
Monofor has providing virtual machine which is ready for Monofor Products. If you don’t want lose any time to preparing of the linux server you can download and import your VMware Infrastructure.
Supported Virtualization Platform
Virtualization Platform | Version | Information |
|---|---|---|
VMware | ESXi 7.0 U2 or newer |
|
*HyperV | Not Supported Yet |
|
Monofor Virtual Appliance can be download below link
https://download.monofor.com/install/latest/monofor-vapp-latest.zip
OR
https://download.monofor.com/install/v2024.12/monofor-vapp-v2024.12.zipMD5 - for file integrity check.
https://download.monofor.com/install/latest/monofor-vapp-latest.md5
OR
https://download.monofor.com/install/v2024.12/monofor-vapp-v2024.12.md5File Name | Hash md5 |
|---|---|
|
|
If you want to check hash of the monofor-vapp-latest.zip file with command line you can use below methods.
with Powershell on Windows
Get-FileHash .\monofor-vapp-latest.zip -Algorithm MD5
Algorithm Hash Path
--------- ---- ----
MD5 f7f70107a8c788bd2fbeca9686e183b4 C:\monofor-vapp-latest.zipwith Shell on Linux
root@monofor:/# md5sum monofor-vapp-latest.zip
f7f70107a8c788bd2fbeca9686e183b4 monofor-vapp-latest.zipIf you already downloaded md5 file you can use below example.
root@monodeb:/# md5sum -c monofor-vapp-latest.md5
monofor-vapp-latest.zip: OKImporting vAppliance
VMware Vcenter
Monofor vAppliance will be import to VMware Vcenter. Below steps will help how to import monofor-vapp-v2023.04.ova file
Open your vcenter admin UI on your browser.
Right Click your Datacenter → Click Deploy OVF Template
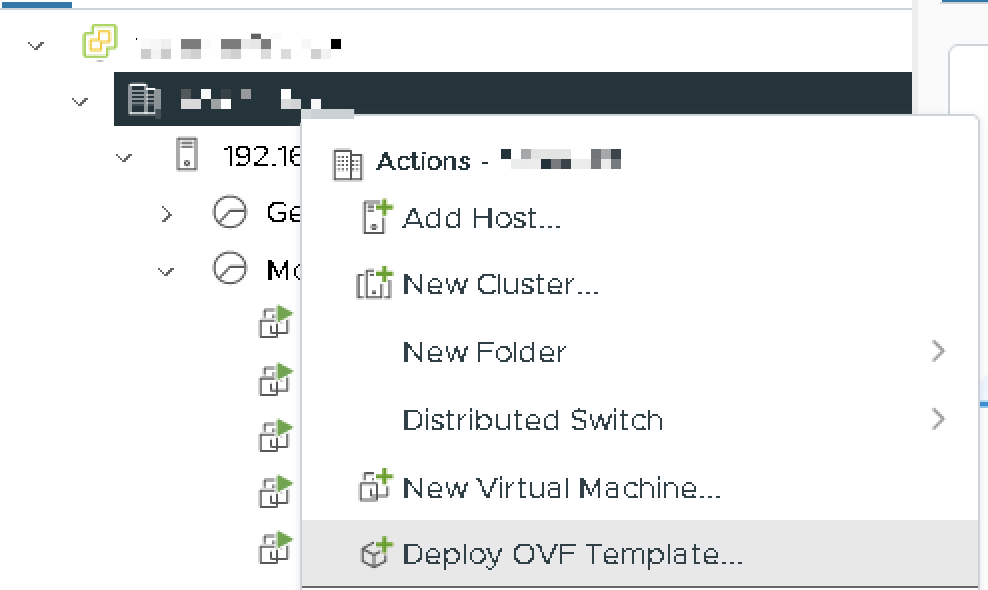
Click(1) Local File and Click(2)UPLOAD FILES
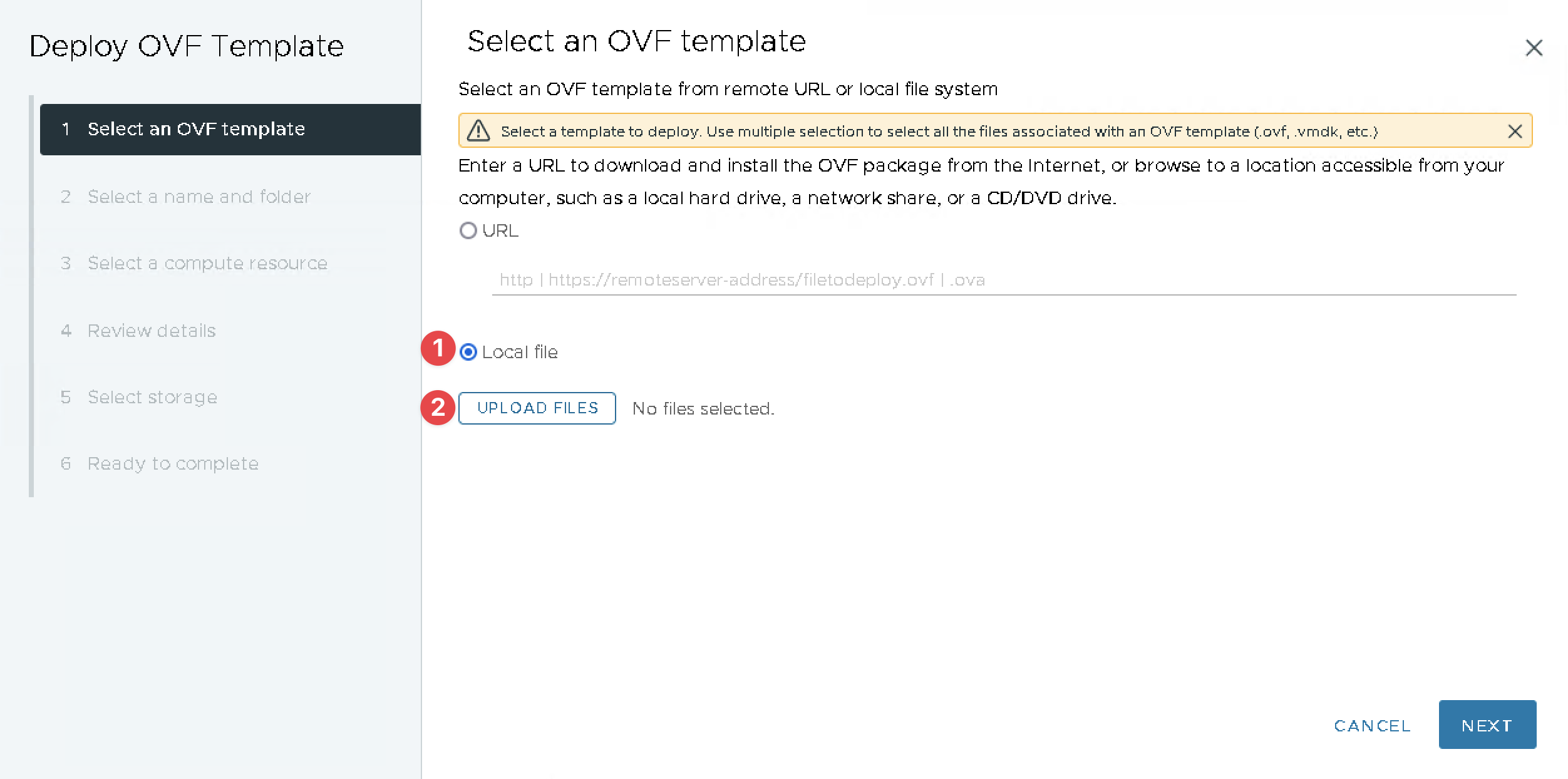
Choose Monofor Virtual Appliance OVA file monofor-vapp-v2023.04.ova and click Open
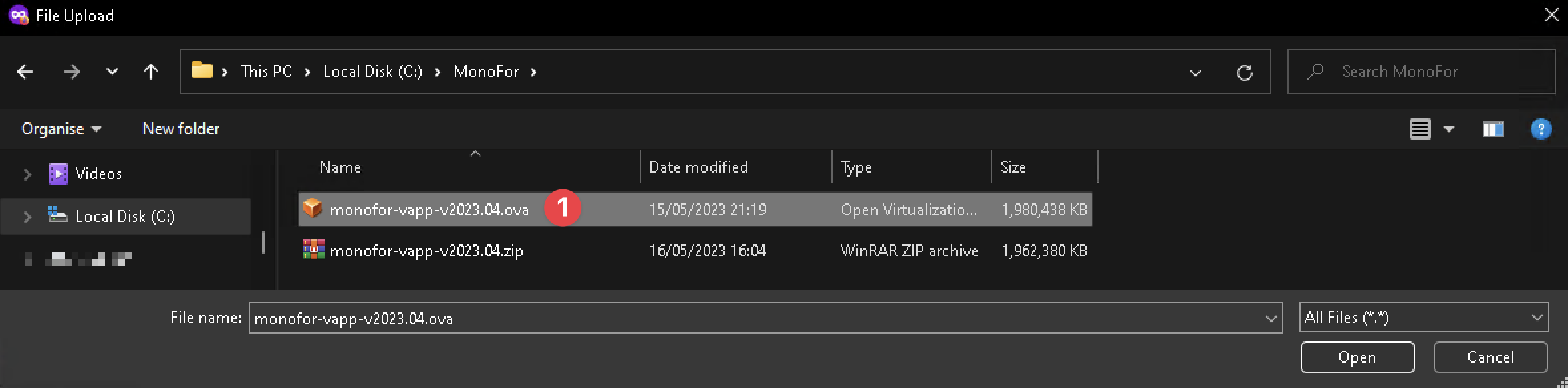
You will see selected files right side of the UPLOAD FILES button then click NEXT button.
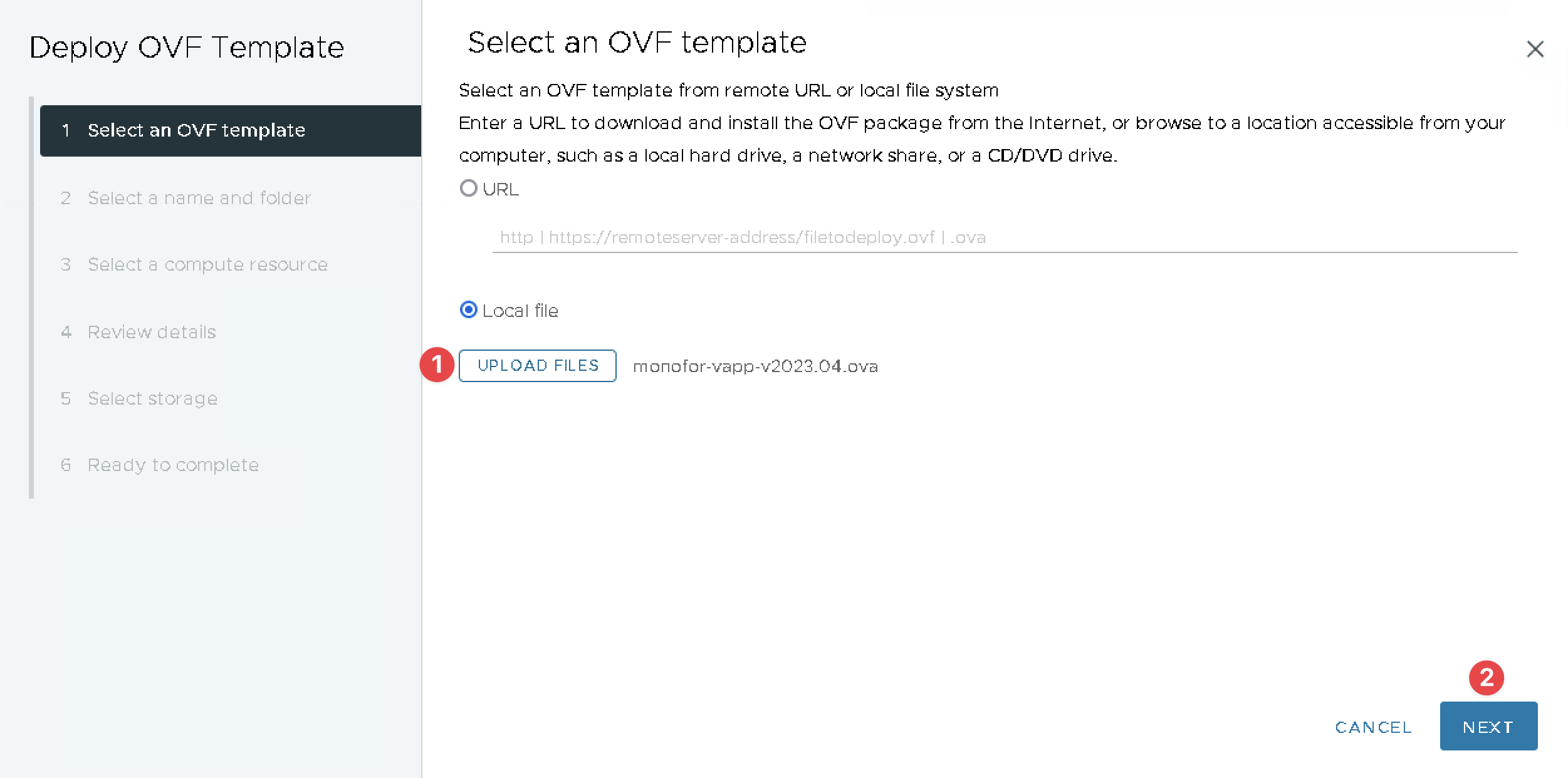
Input(1) Virtual machine name, Choose(2) location of virtual machine and click(3) NEXT.
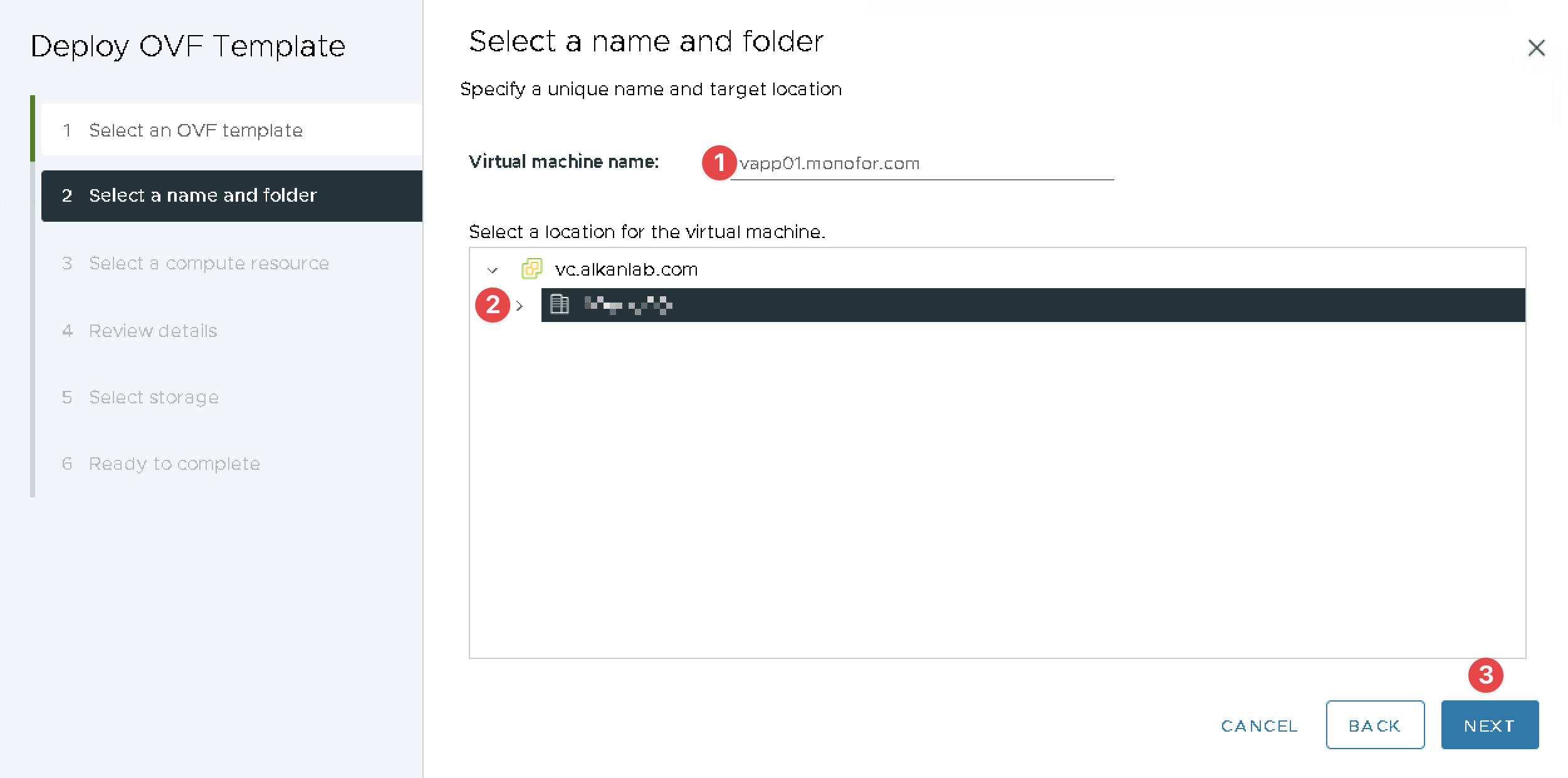
Select(1) Compute Resource if needed and Click(2) NEXT.
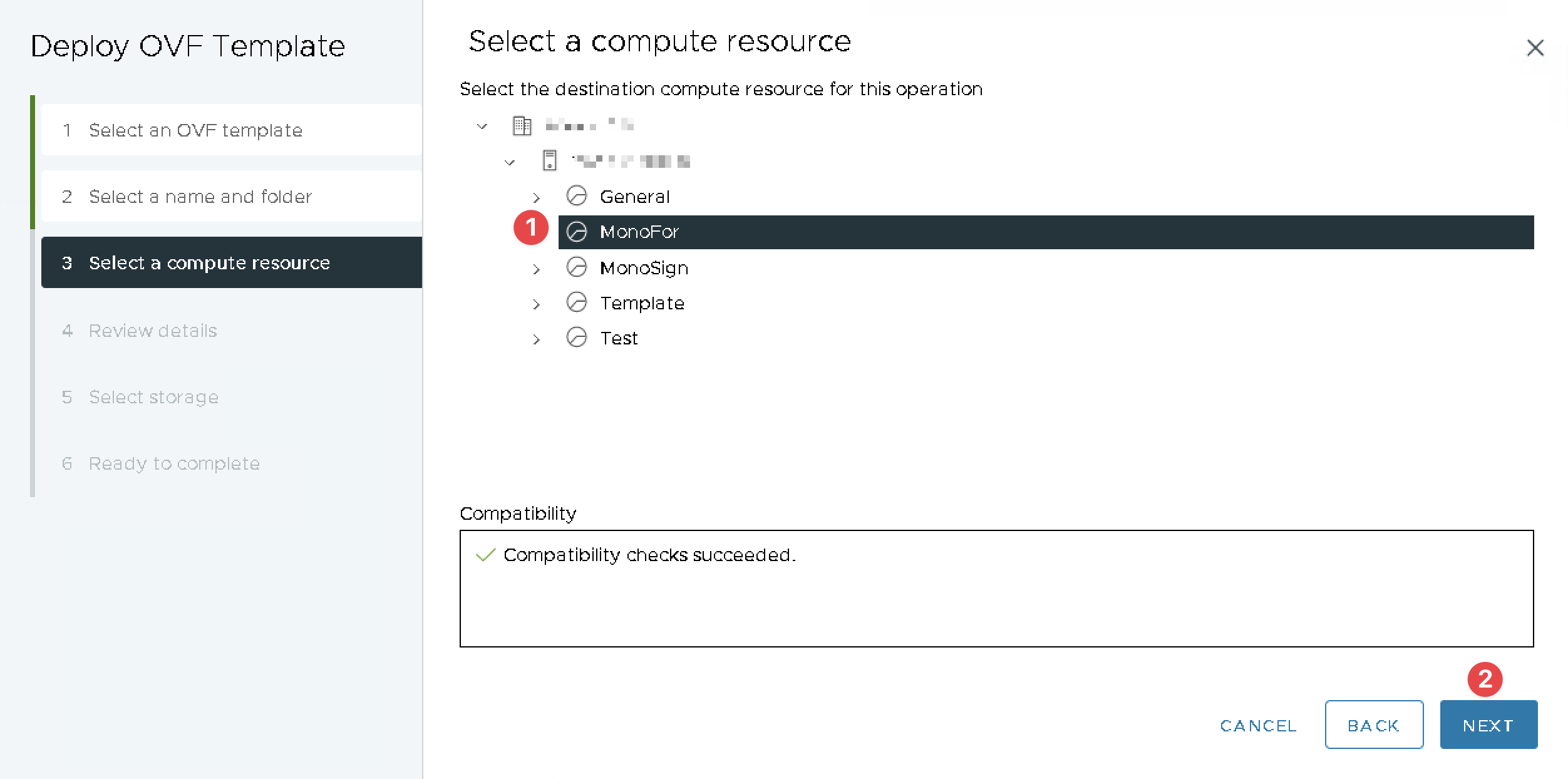
Review details and Click NEXT.
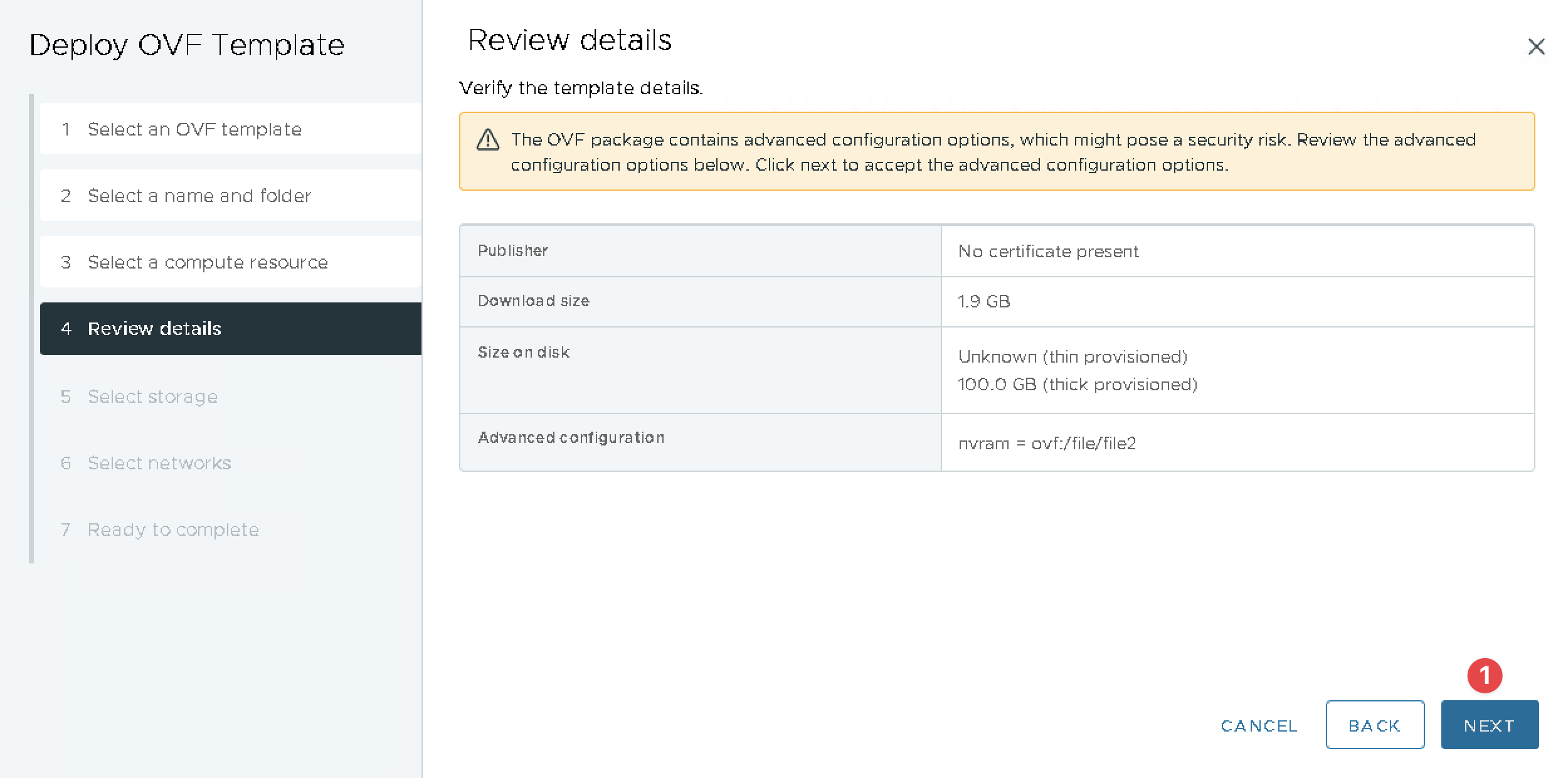
Select virtual disk format(1), Choose(2) Datastore and Click(3) NEXT.
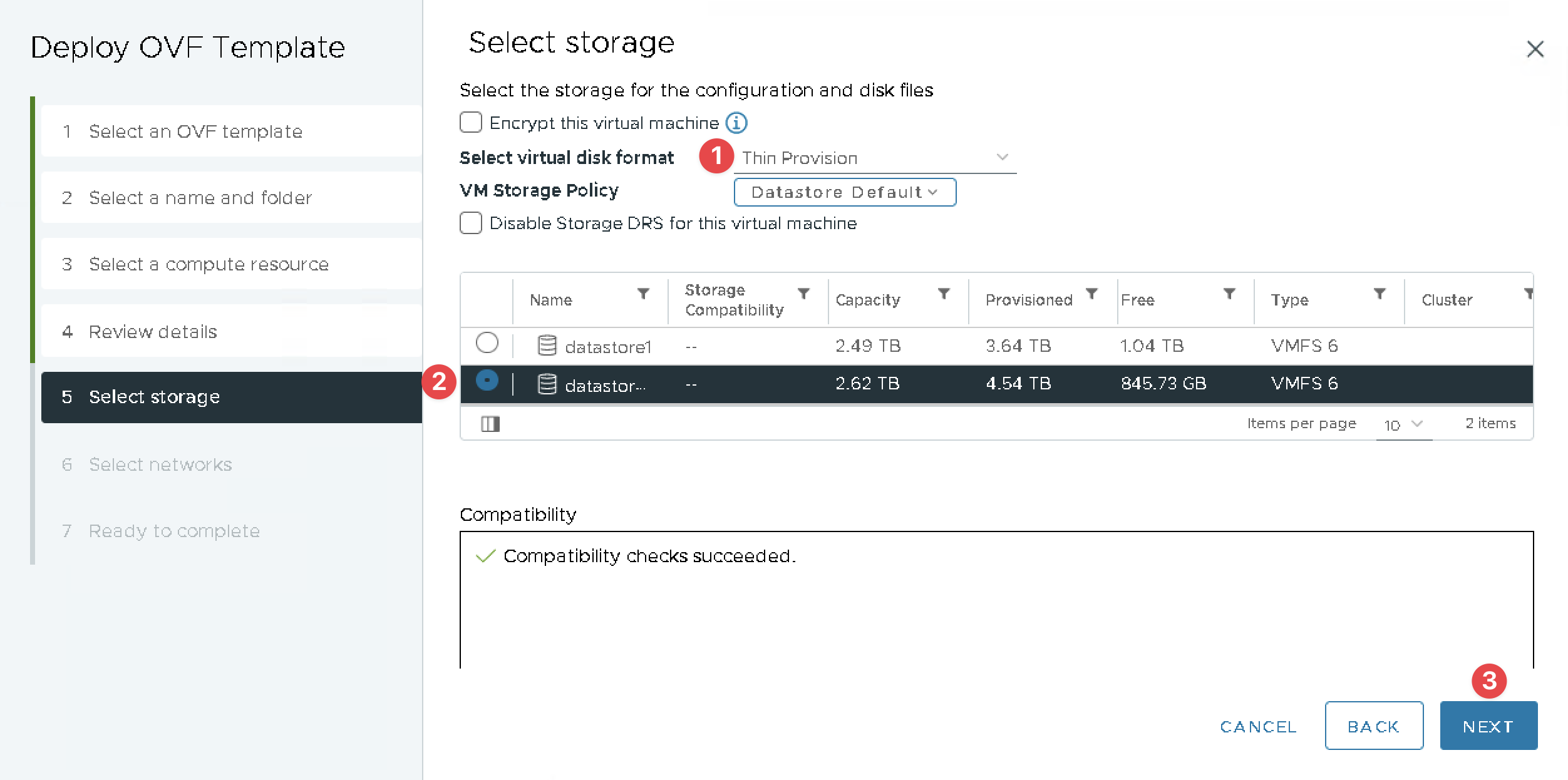
Select(1) Network and Click(2) NEXT.
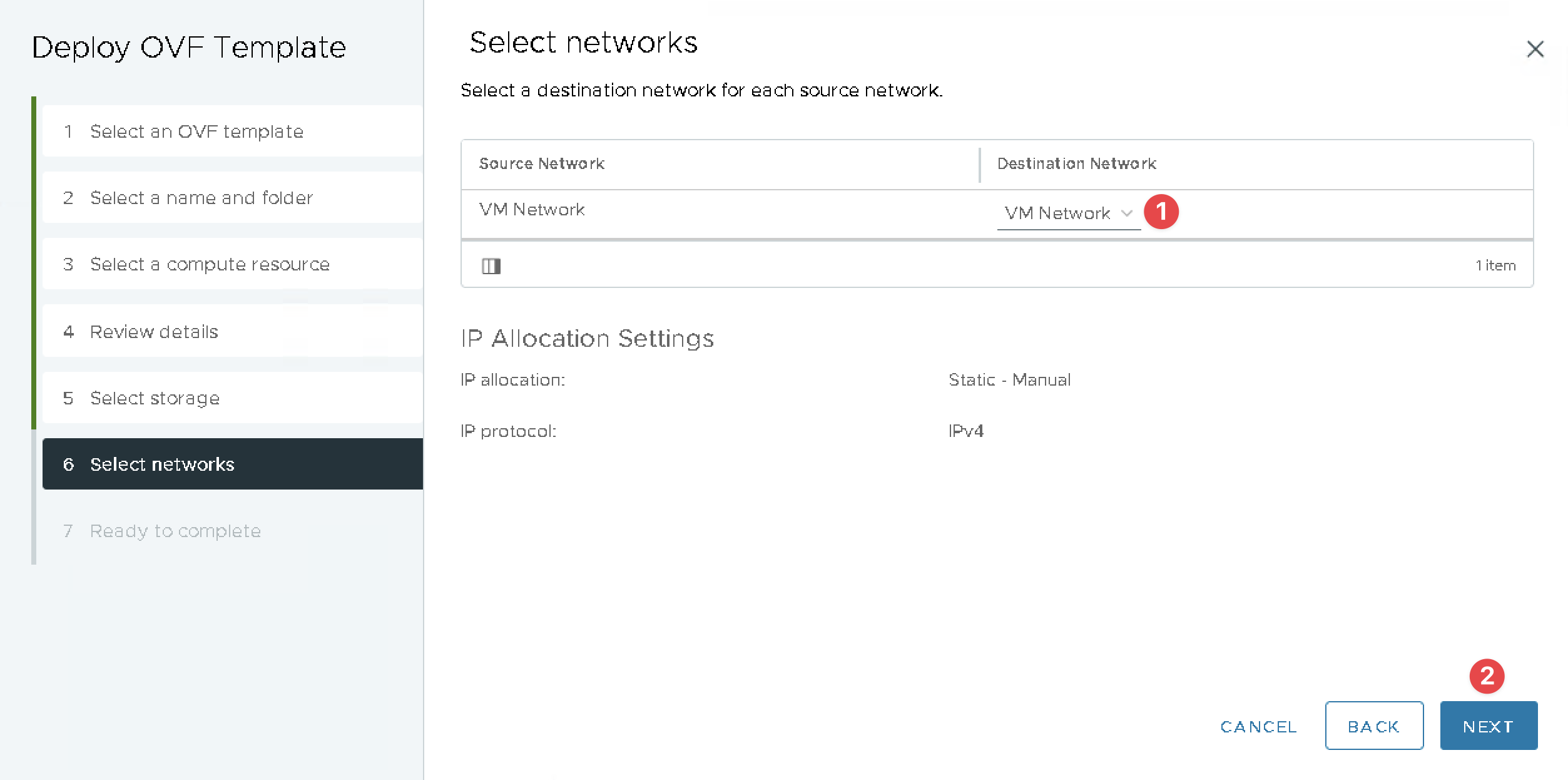
Now Monofor Virtual Appliance Ready to complete. Click(1) NEXT.
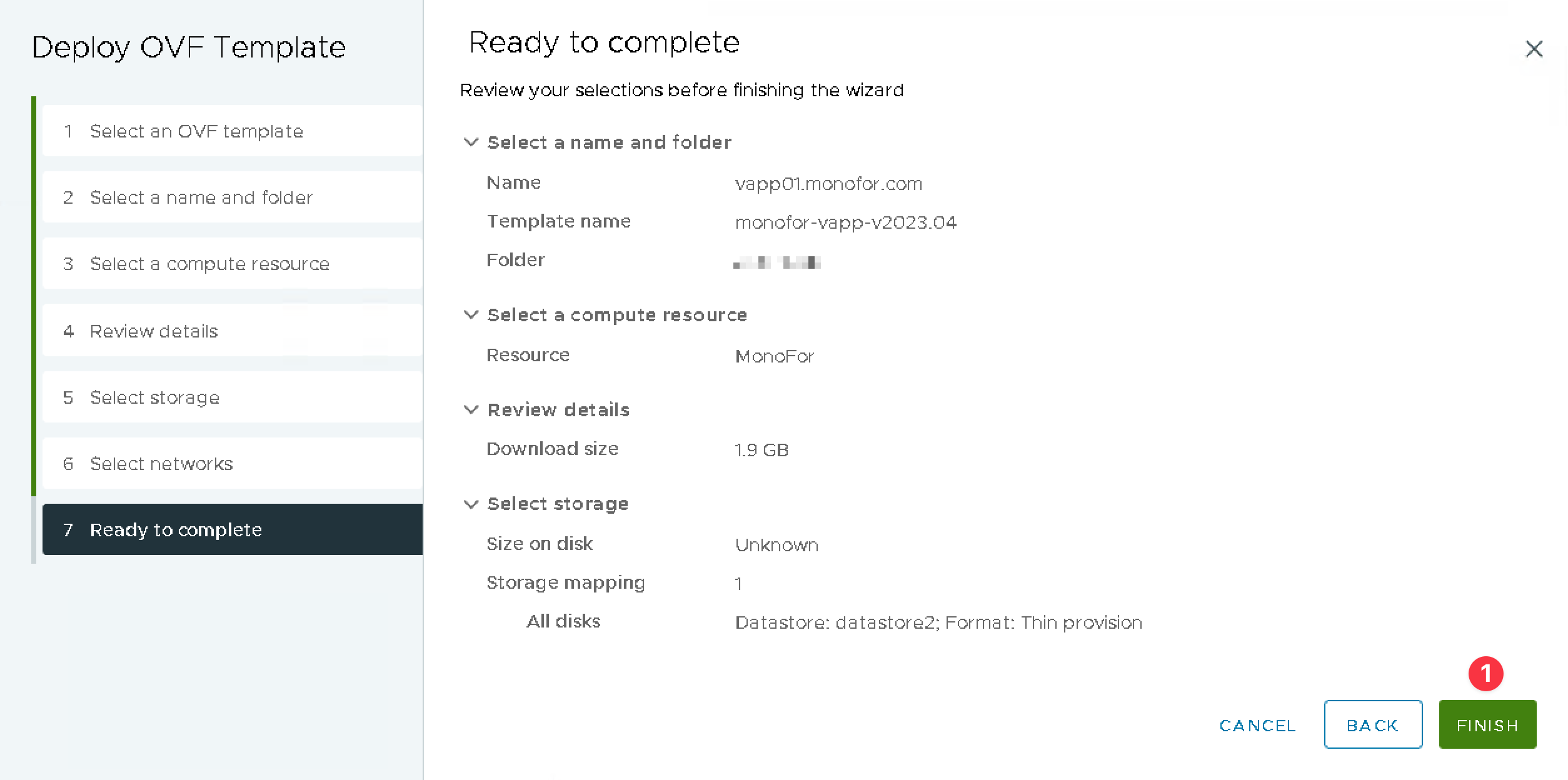
After that ova file import will start. It can be follow status in Recent Tasks.

It can be verified if successfully completed in Recent Tasks.

Now you can go to Inventory & Host in Vcenter and verify imported ova machine will be there. In this example Monofor Virtual Appliance name is vapp01.monofor.com.
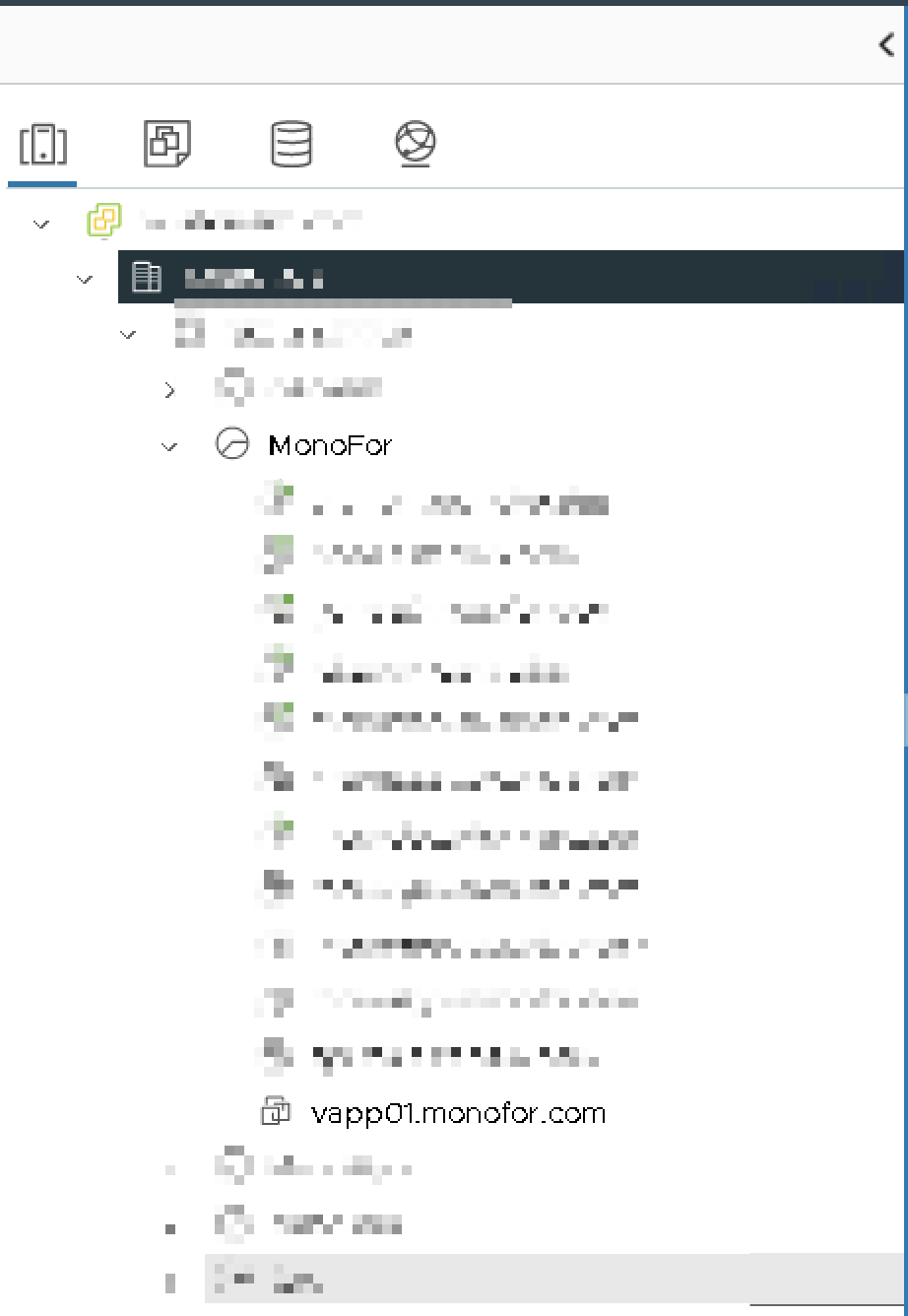
Before Power On virtual machine please verify hardware resources CPU, Memory, Disk and Network Mapping.
CPU | 8 Core |
Memory | 16 GB |
Disk | 100 GB |
Right Click of virtual machine and Click Edit Settings.
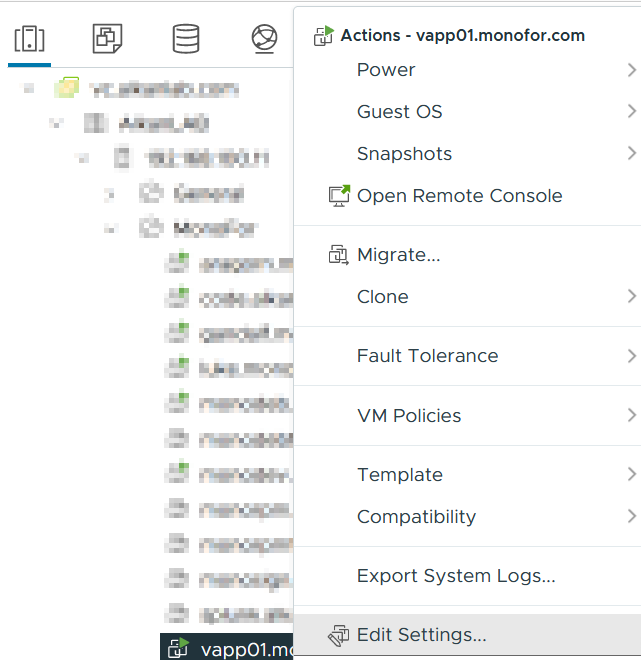
You can verify hardware resource in this menu
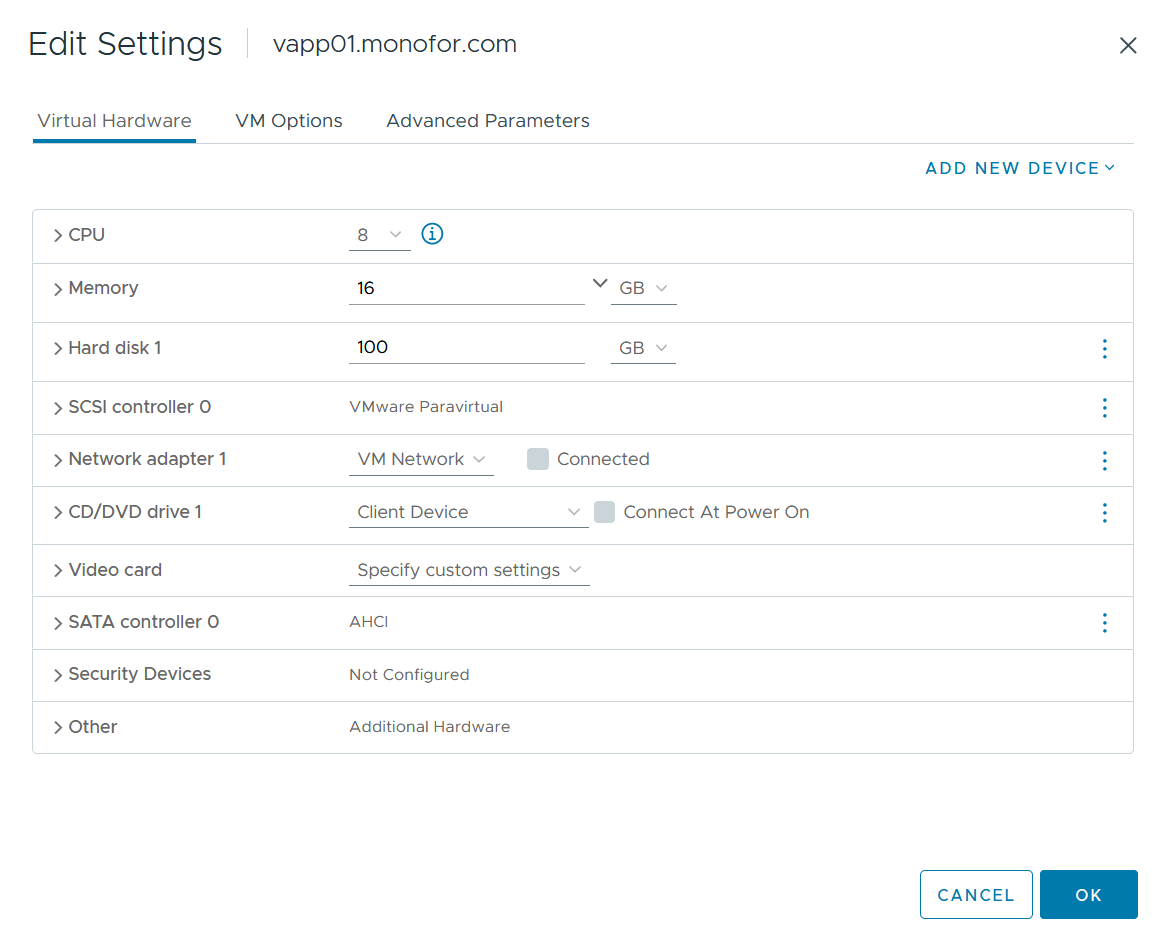
Right click of the virtual machine, go to Power and Click Power On the start
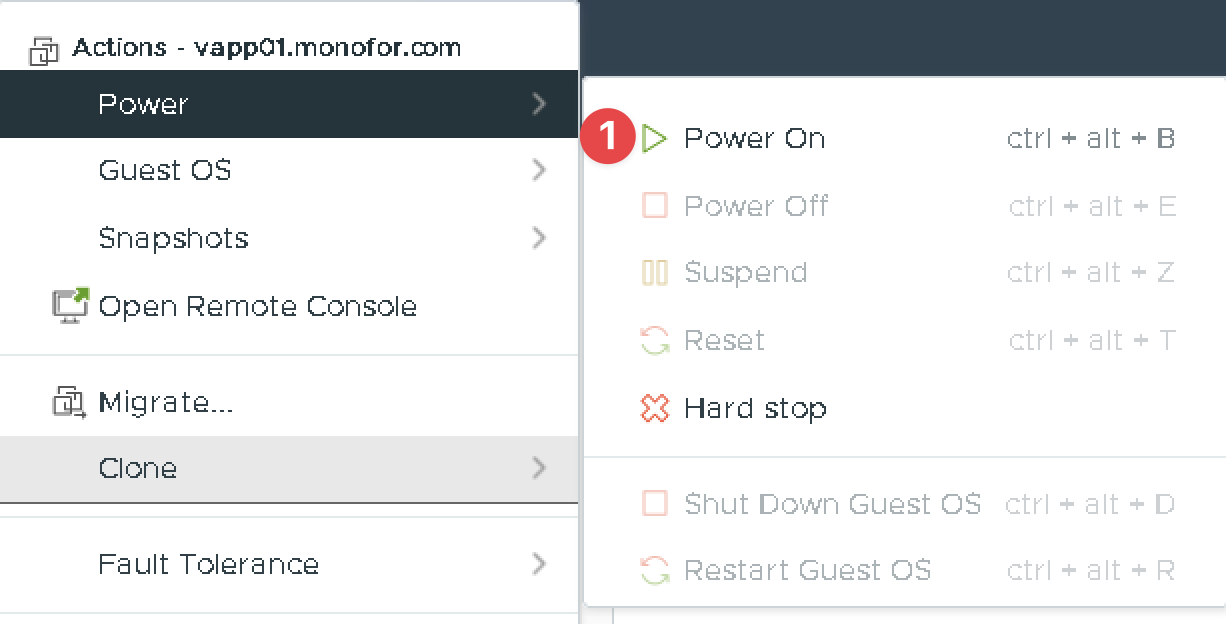
After virtual machine Powered On you can Click(1) LAUNCH WEB CONSOLE.
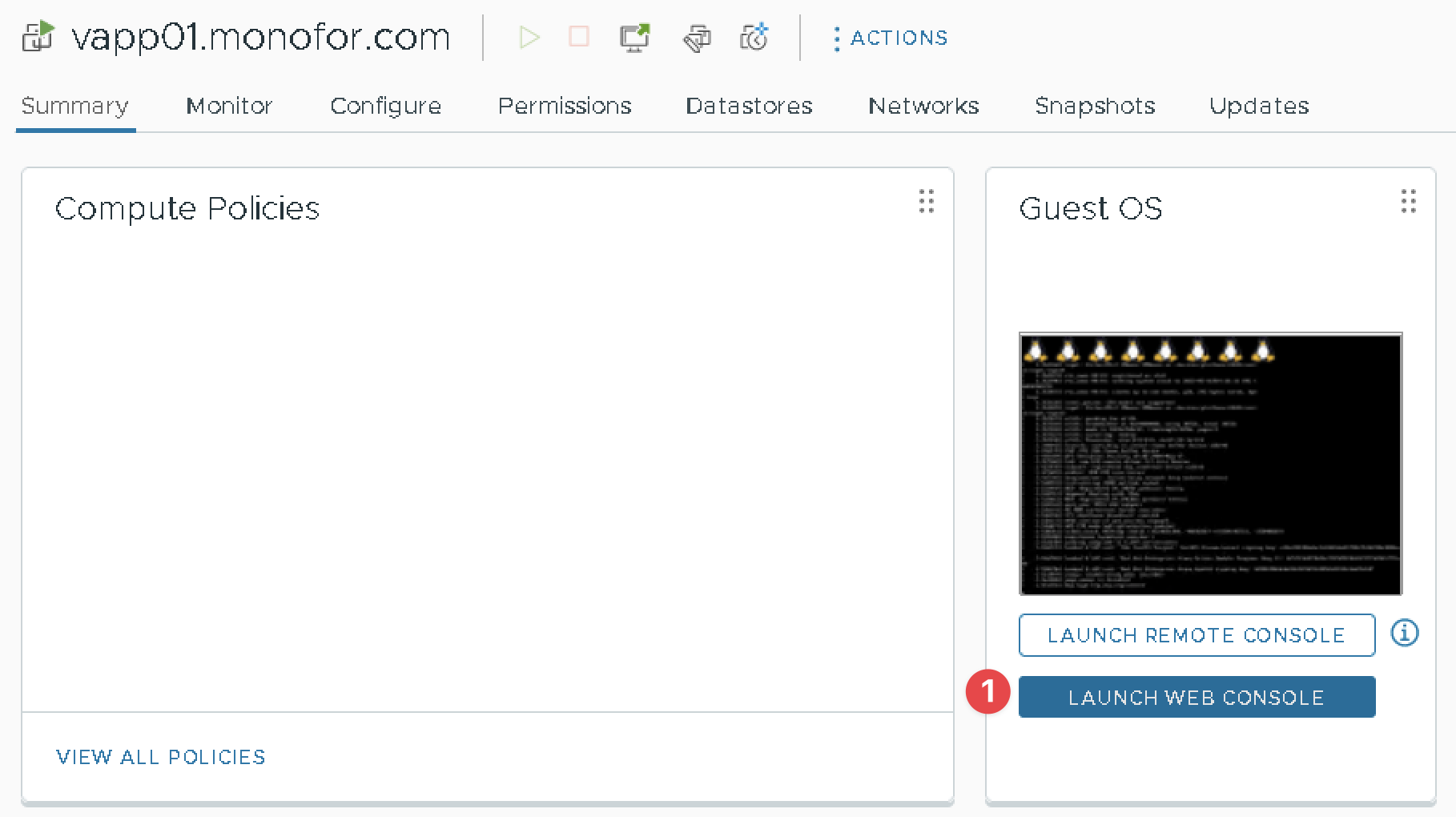
Now you can access Monofor Virtual Appliance in console mod.
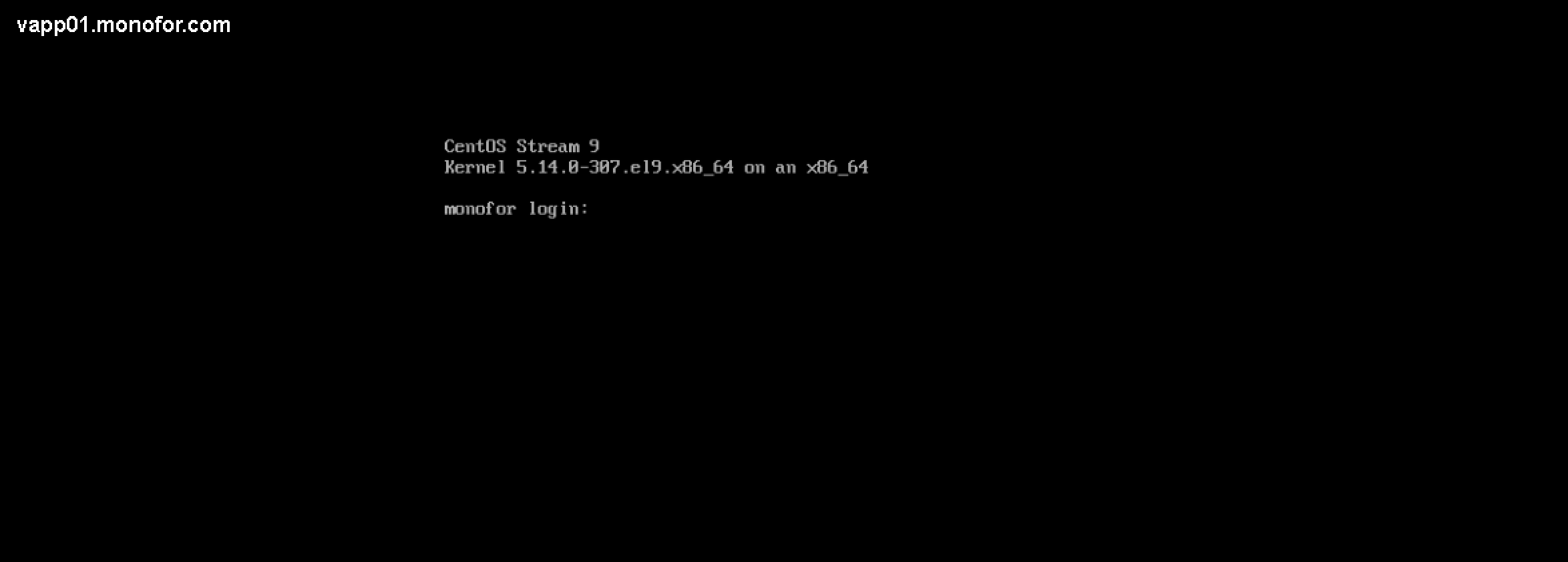
Operating System Initial Configuration
Monofor Virtual Appliance has default user. After connecting via console you can able to login to server with this default user credential.
Credential Information
User : monofor
Password : Monofor.2025!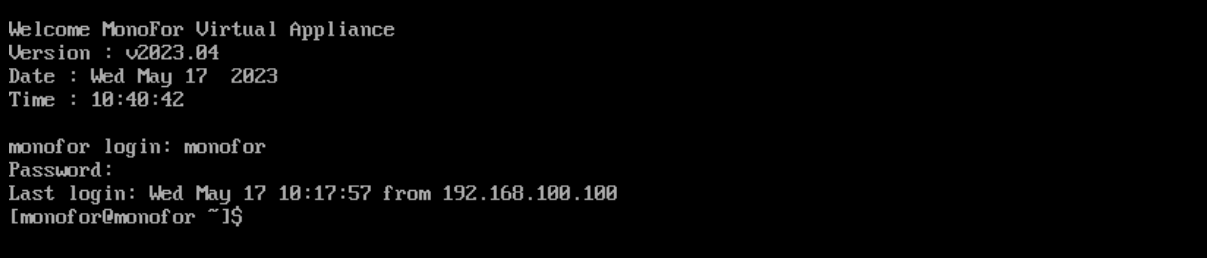
Network Configuration
Monofor Virtual Appliance network configuration is stored /etc/network/interfaces. You can edit this file to set correct IP configuration.
Original File
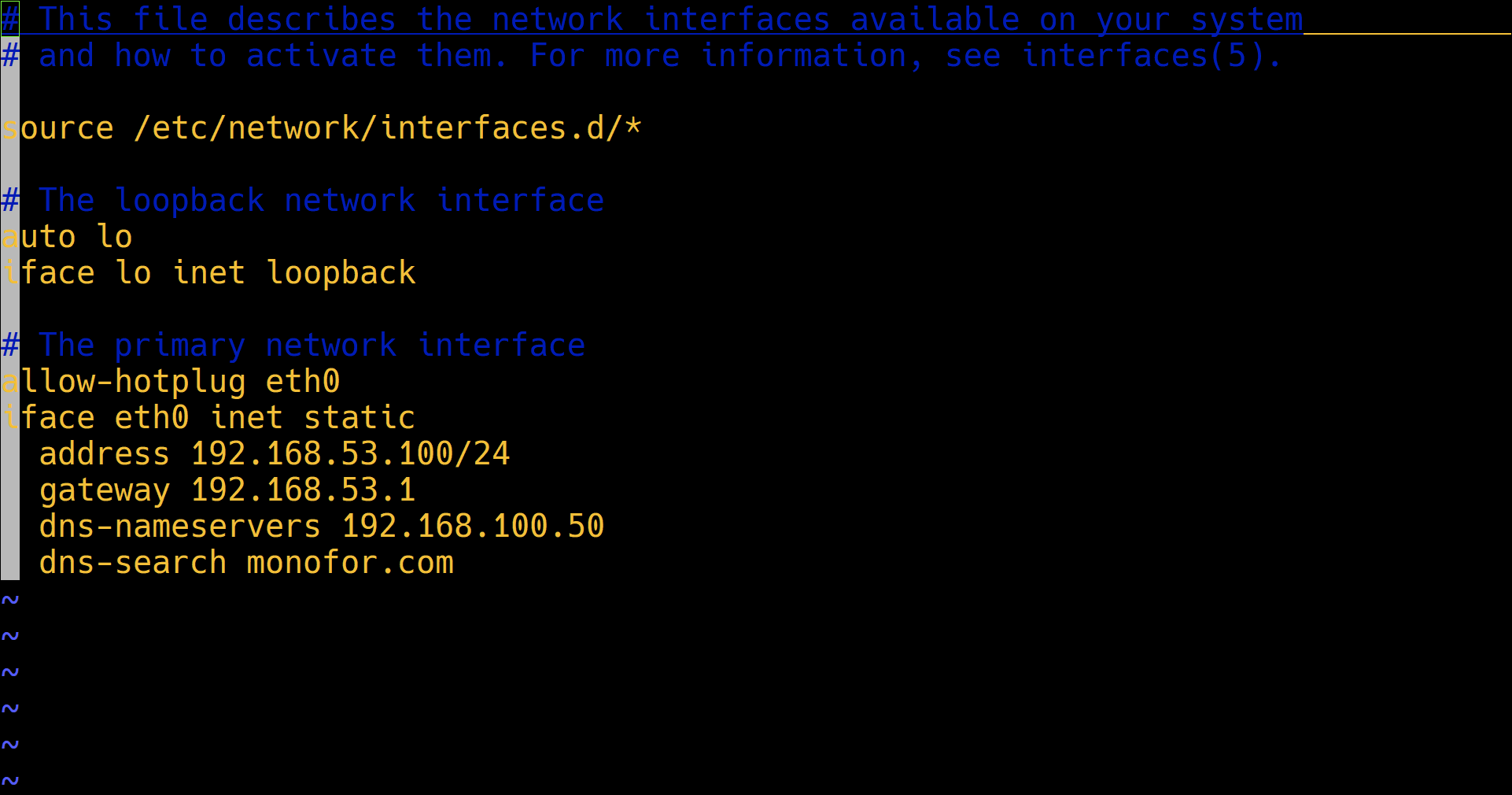
Change of the IP address in this file you can edit /etc/NetworkManager/system-connections/eth0.nmconnection with your text editor like vim or nano.
with vim
vi /etc/network/interfaces
OR
with nano
nano /etc/network/interfacesWe will continue to edit and save the configuration
vi /etc/NetworkManager/system-connections/eth0.nmconnection
# This file describes the network interfaces available on your system
# and how to activate them. For more information, see interfaces(5).
source /etc/network/interfaces.d/*
# The loopback network interface
auto lo
iface lo inet loopback
# The primary network interface
allow-hotplug eth0
iface eth0 inet static
address IPADDR/CIDR
gateway GW
dns-nameservers DNS1, DNS2
dns-search SEARCH DOMAINYou need to change IP_ADDR/CIDR,GW, DNS1,DNS2 and search domain domain.com
Example
IPADDR/CIDR |
|
GW |
|
DNS1 |
|
DNS2 |
|
SEARCH DOMAIN |
|
Change values then save the file and reboot the virtual appliance.
Now you can access your vAppliance via SSH.
Time Zone and NTP
Change NTP
Monofor services are sensitive to time synchronization. If Linux server time is different than the client devices time this will cause an issue.
First ntp must be change on vAppliance. It can be done with editing /etc/chrony.conf file and restart chronyd.service
/etc/chrony.conf file is containing default NTP server configuration pool 0.pool.ntp.org iburst you need to change value.
Before editing:
# Use public servers from the pool.ntp.org project.
# Please consider joining the pool (https://www.pool.ntp.org/join.html).
# Add your NTP server here
# Example pool ntp.monofor.com iburst
pool 0.pool.ntp.org iburst
...After changes done:
# Use public servers from the pool.ntp.org project.
# Please consider joining the pool (https://www.pool.ntp.org/join.html).
# Add your NTP server here
# Example pool ntp.monofor.com iburst
pool ntp.monofor.com iburst
...Restart NTP services:
systemctl restart chronyd.serviceIt can be verified with below commands
[root@monofor ~]# chronyc tracking
Reference ID : C21BDE05 (ntp.monofor.com)
Stratum : 2
Ref time (UTC) : Wed May 17 13:42:03 2023
System time : 0.000020147 seconds fast of NTP time
Last offset : +0.000012351 seconds
RMS offset : 0.000133759 seconds
Frequency : 11.033 ppm slow
Residual freq : +0.006 ppm
Skew : 0.777 ppm
Root delay : 0.019084107 seconds
Root dispersion : 0.002137284 seconds
Update interval : 64.4 seconds
Leap status : NormalChange Timezone
Timezone can be change with below command.
First you need to list timezones. This command list all of the timezones.
timedatectl list-timezonesTo find the local timezone according to your location, run the following command:
timedatectl list-timezones | grep -o "America/.*" | column
timedatectl list-timezones | grep -o "Asia/.*" | column
timedatectl list-timezones | grep -o "Europe/.*" | column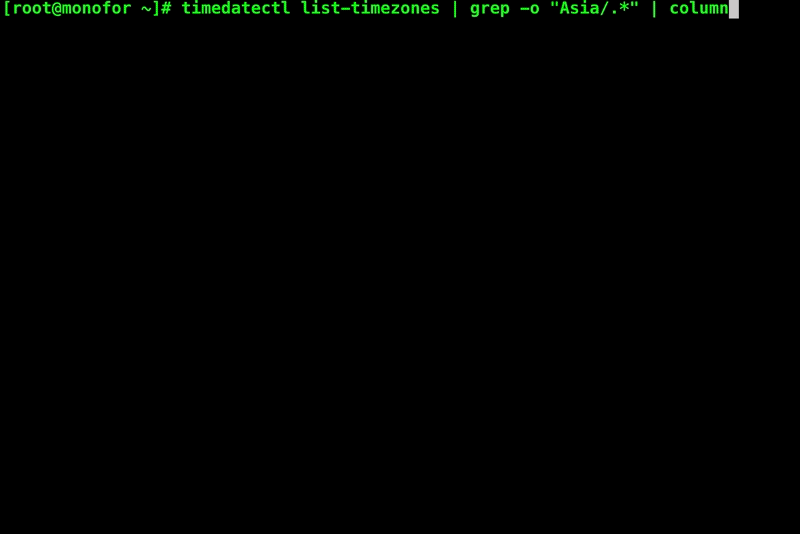
Set your local timezone in vAppliance, you will use the set-timezone switch as shown below.
timedatectl set-timezone America/New_Yorkand it can be check with below command.
timedatectl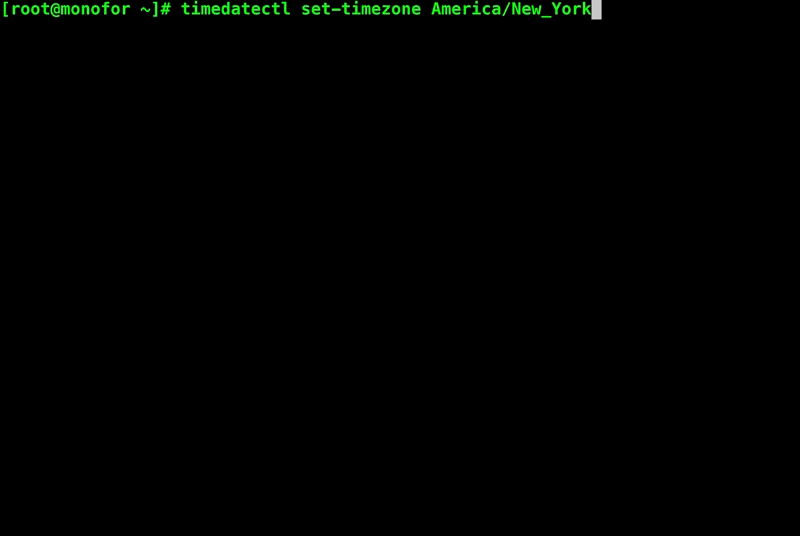
Now you can continue with the other requirements. Please visit this page.
