How to configure the Monofor Identity (formerly Monosign Authenticator)?
MFA (Multifactor Authentication) provides security as a multi-factor layer for users to access/login into Monosign and other applications integrated with Monosign. Users can activate MFA on their mobile phones/tablets by following the steps below.
📑 Instructions
1. Downloading the Monofor Identity
Download the Monosign Authenticator to your mobile device.
For Apple/iOS Devices
Go to App Store and Search “Monofor Identity” or click the below link to download
For Android Devices
Go to Google Play Store and search “Monofor Identity” or click the below link to download
2. Configuring MFA Settings on your Profile
Open the browser on your PC and type your account portal URL/website.
Example: https://account.monofor.com
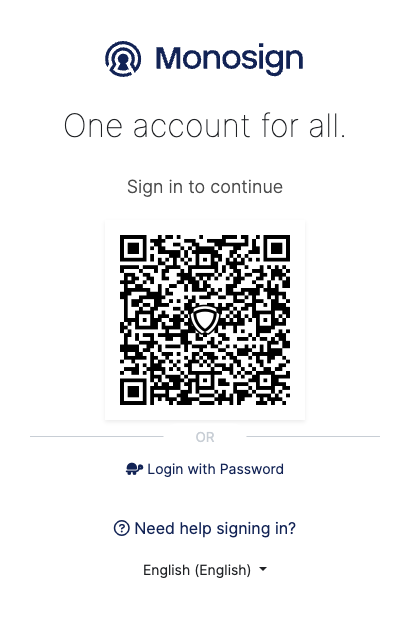
Sign in to Account
Click the “Login with Password” button, then type the Active Directory Username/Password and click Sign In
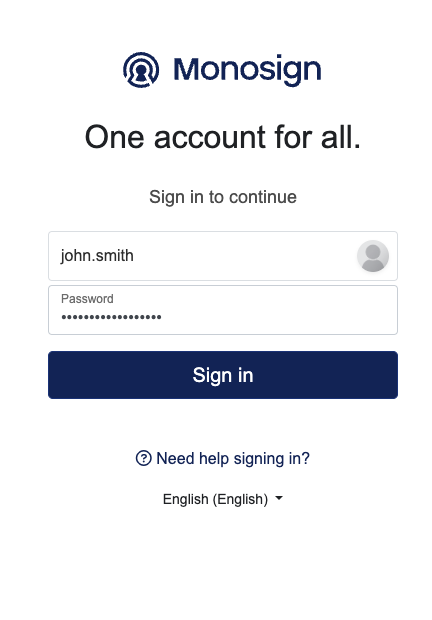
Sign in to Account
If the system is configured to force users to use MFA, follow Section 1; if not, you can follow Section 2.
1. Users Forced to Use MFA
After signing in to Monosign, the user will be redirected to the page to configure Monofor Identity.
Click the Configure button on Monofor Identity
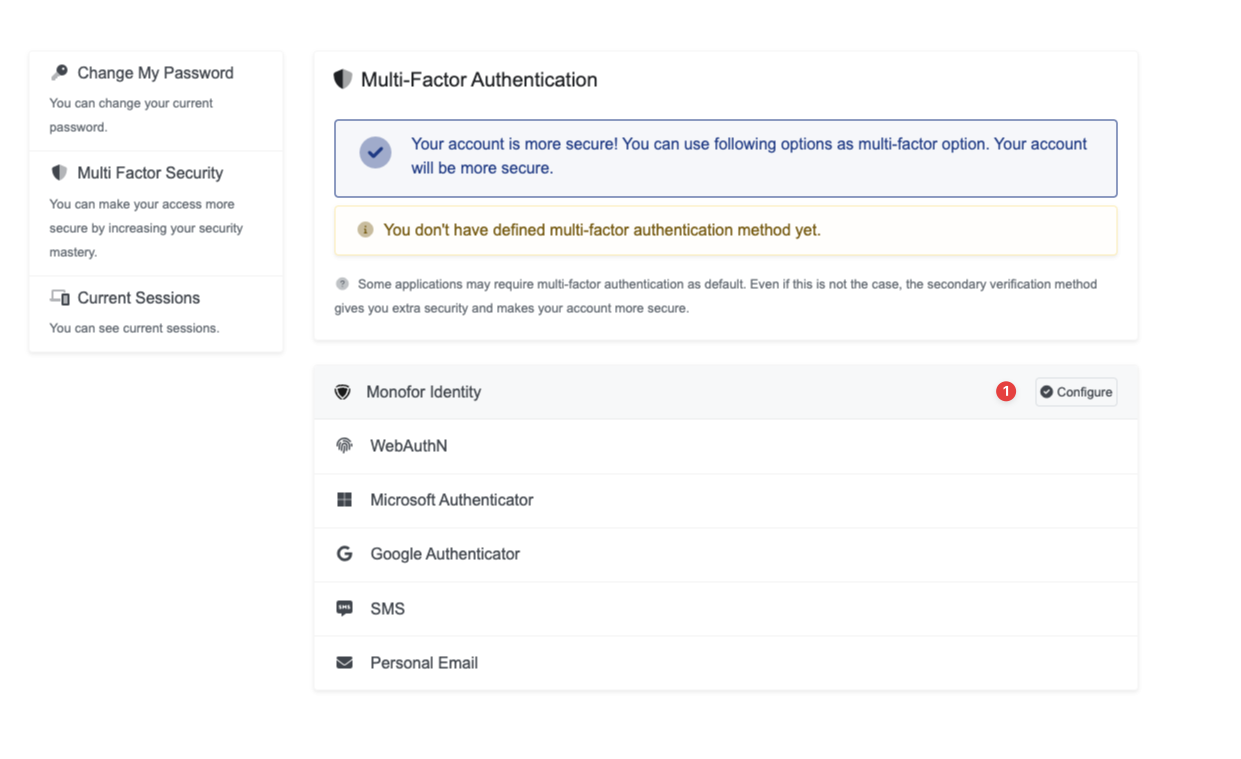
Configure Monofor Identity
That’s it, now you can pass to the next step.
2. Users Not Forced to Use MFA
After signing in to MonoSign, click on the username on the right top of the page, and go to Security
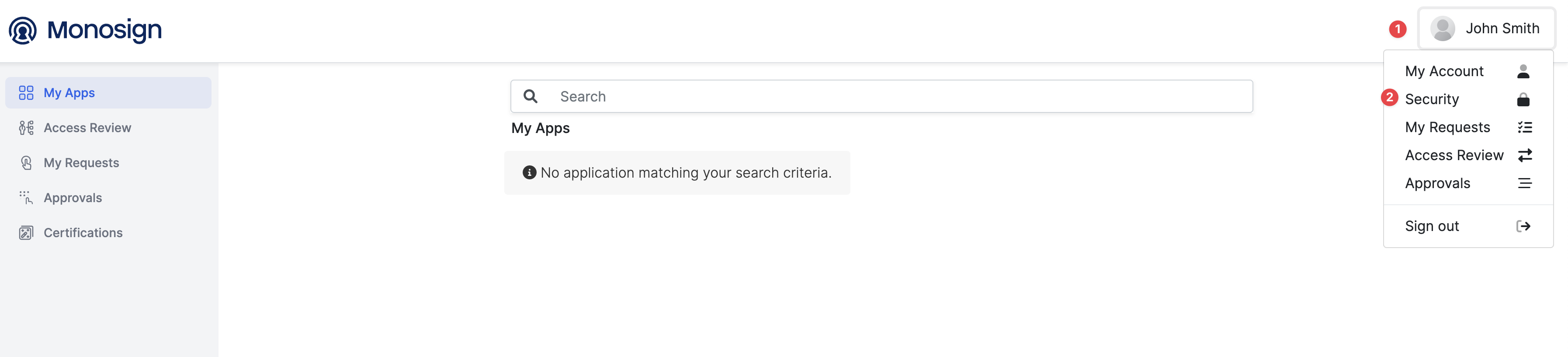
Navigation to Security
Click Multi-Factor Security
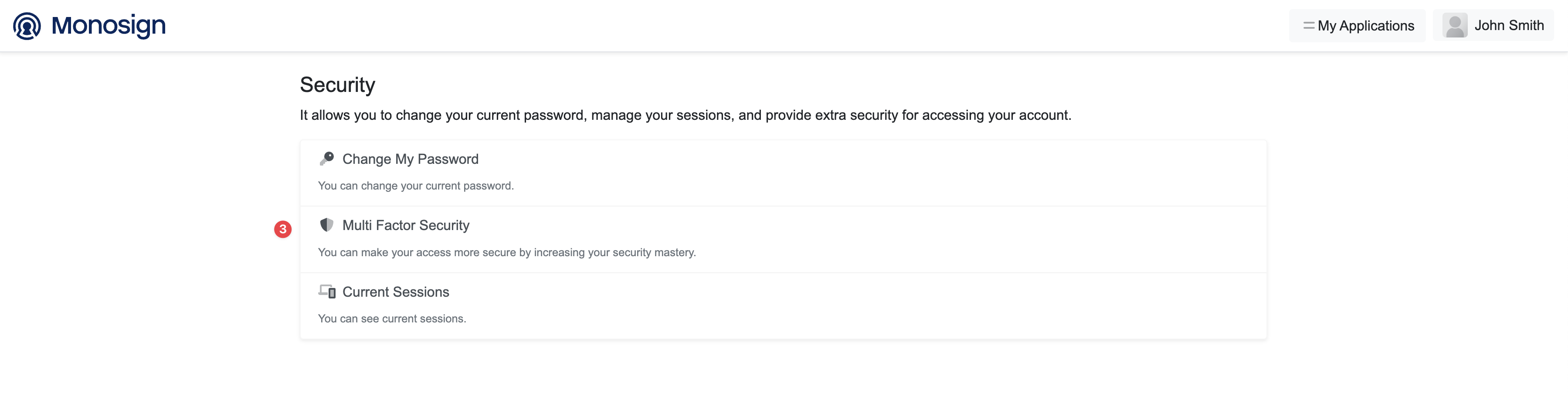
Multi Factor Security
Click the Configure button on Monofor Identity
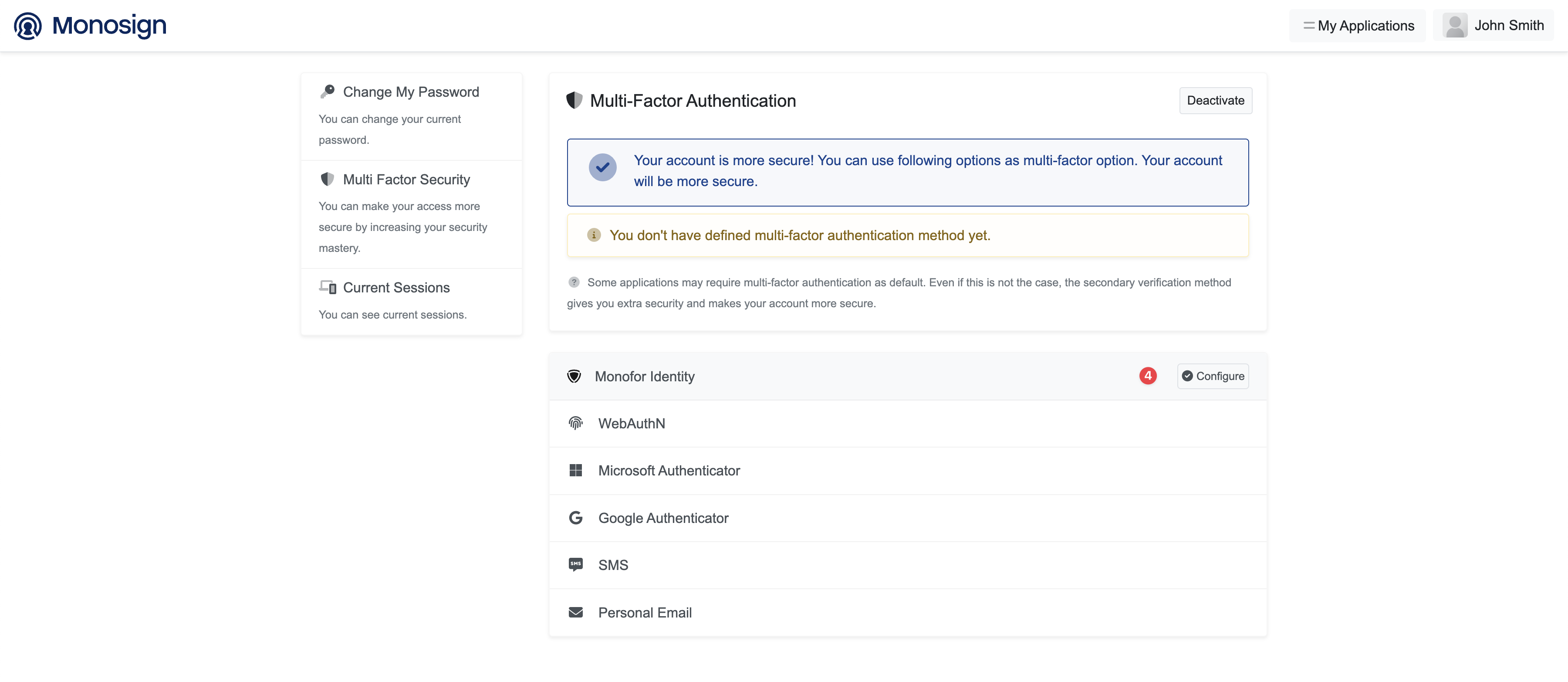
Configure Monofor Identity
That’s it, now you can pass to the next step.
3. Configuring MFA Settings on the Monofor Identity
Open the Monofor Identity on your mobile device.
Please don’t click “Skip All.”
Please follow the instructions and choose “Allow All Permissions”. If you don’t allow for all the permissions, Monosign Authenticator will not perform correctly.
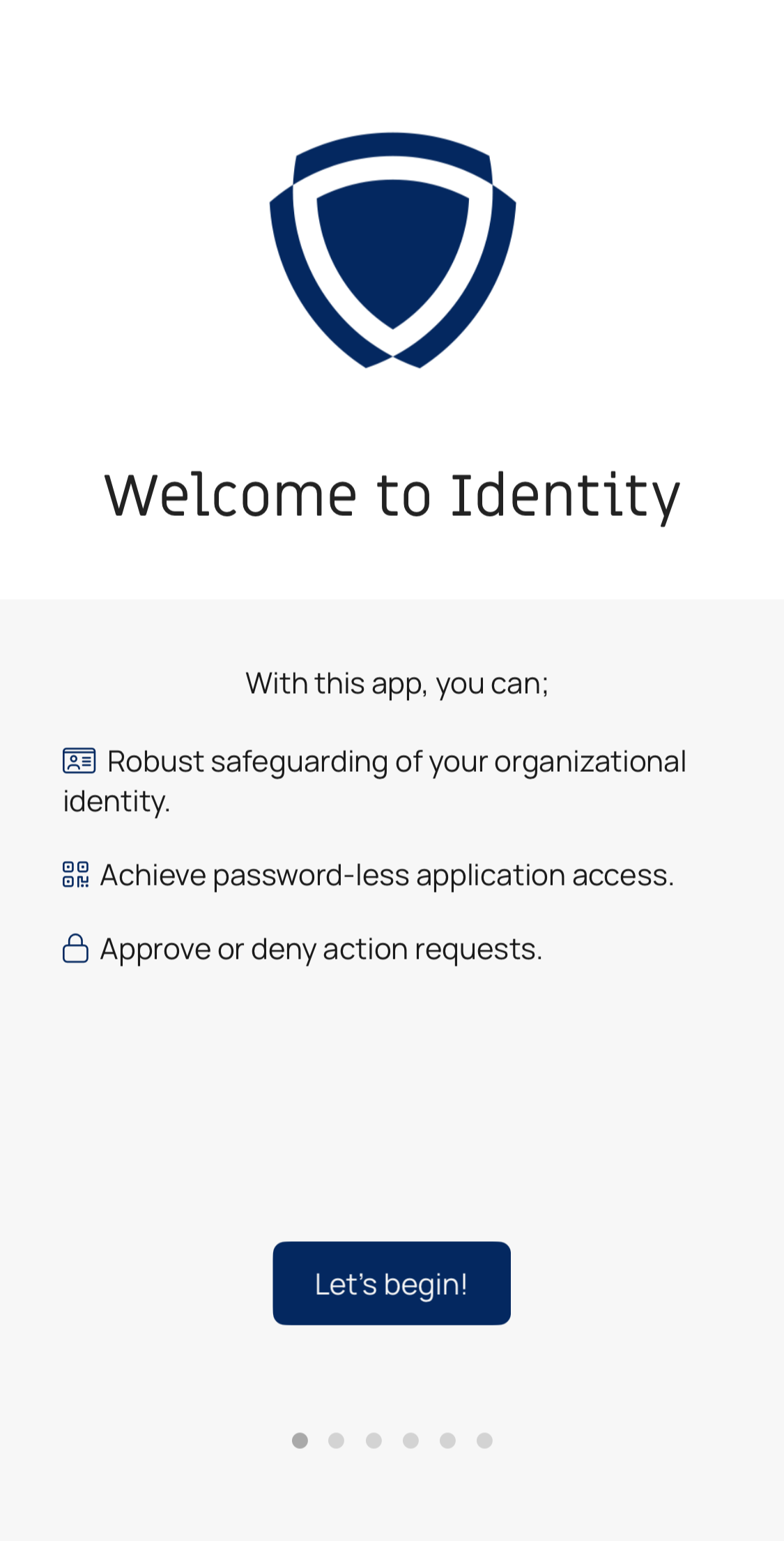 | 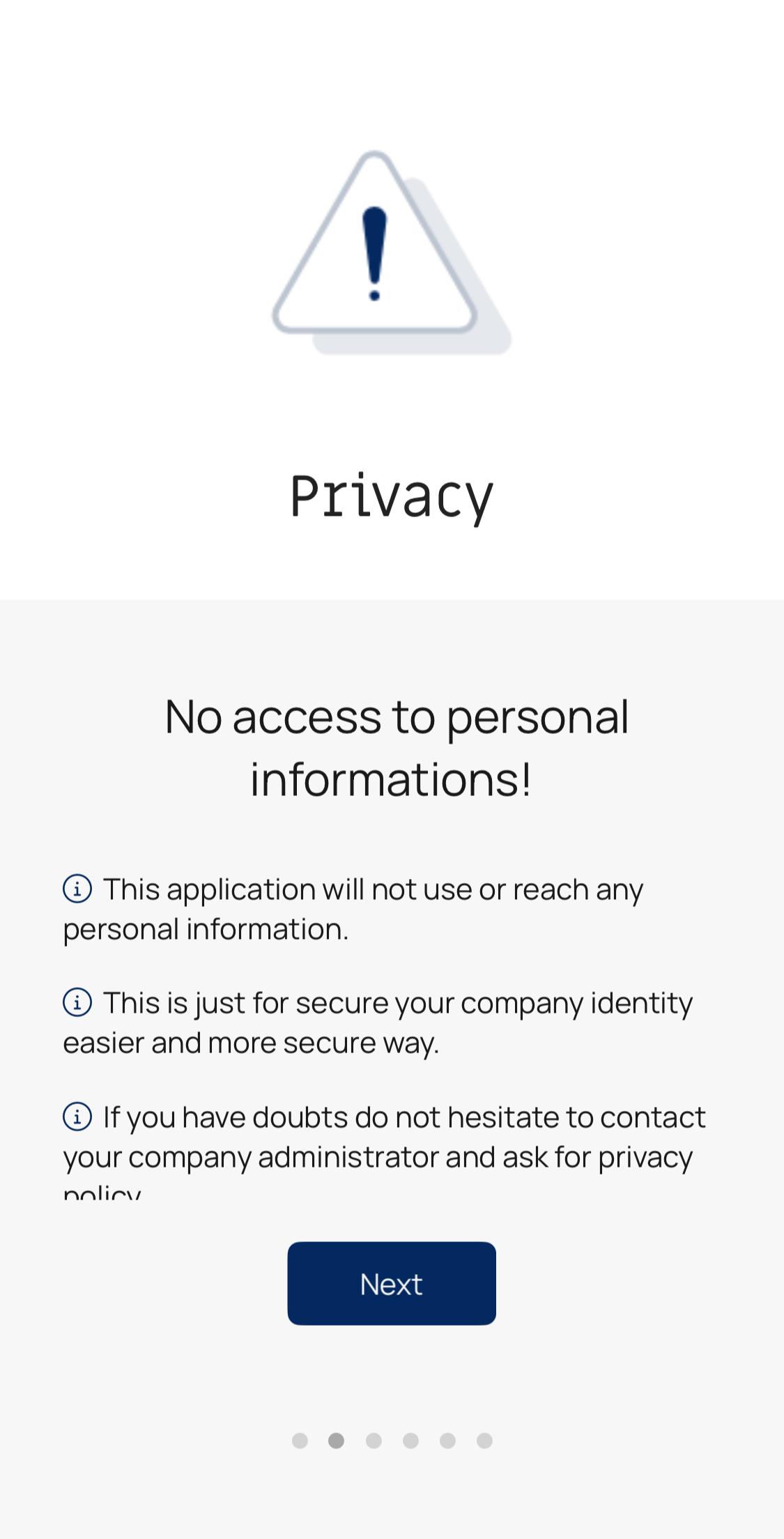 | 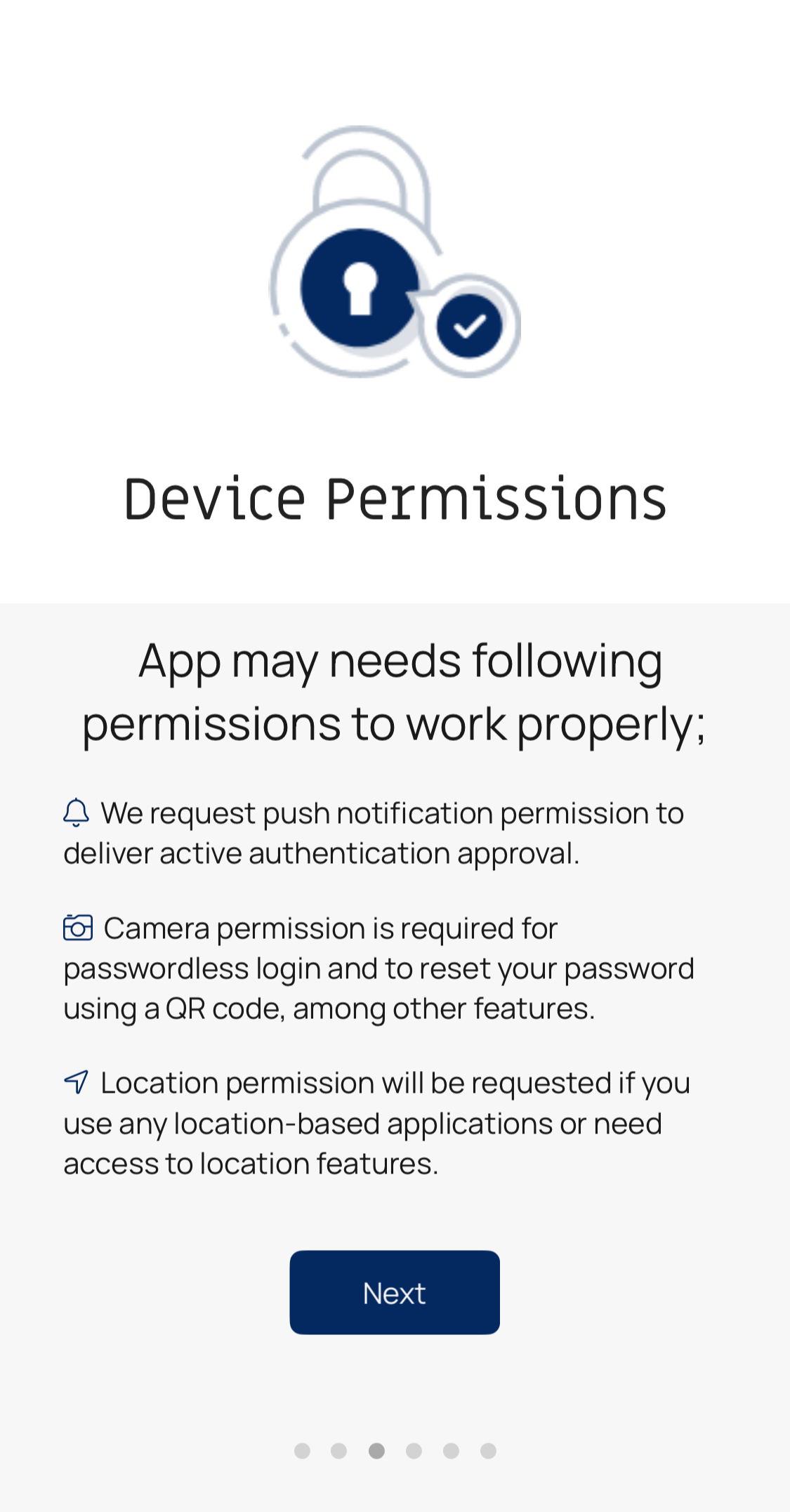 |
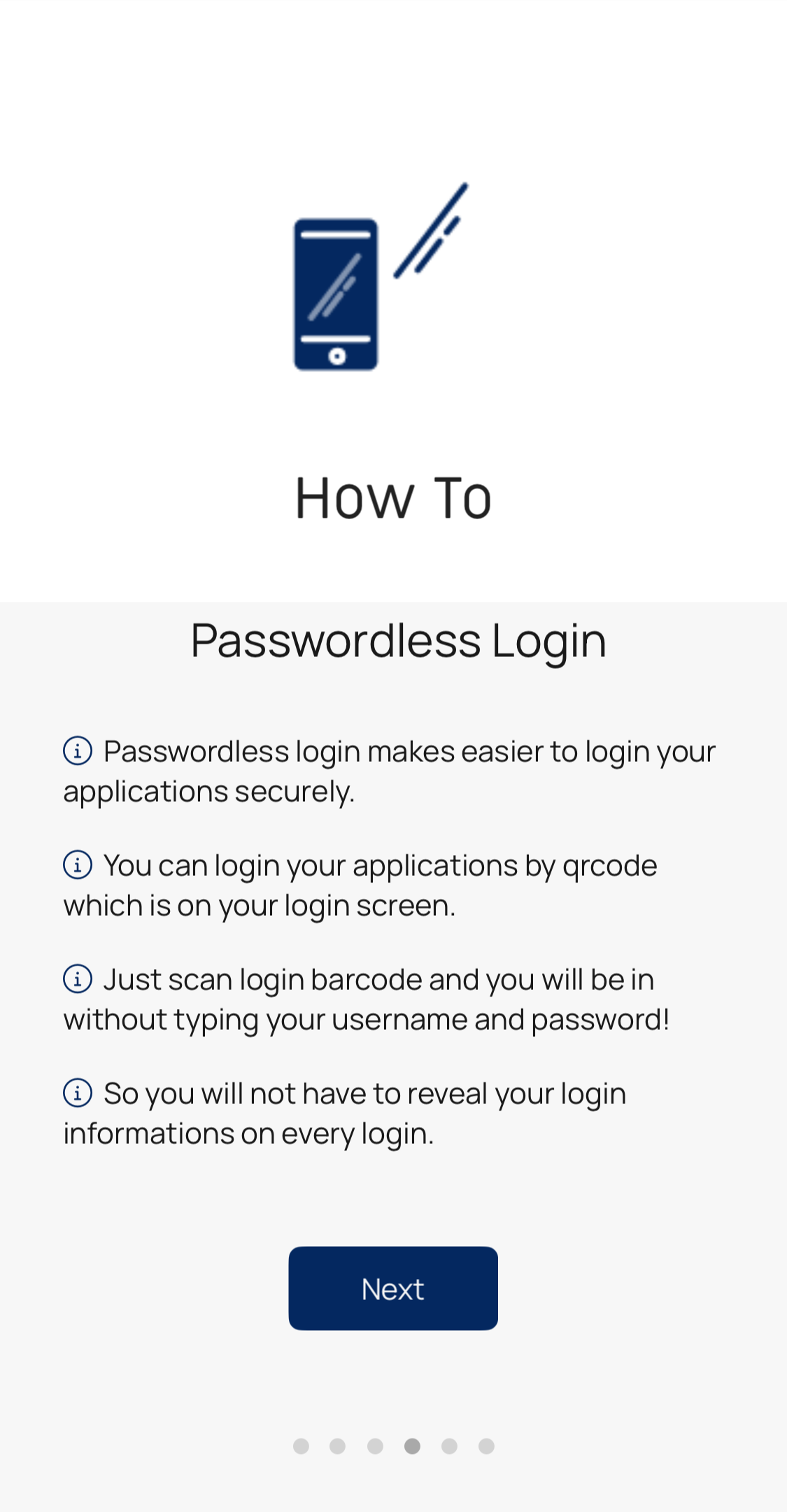 | 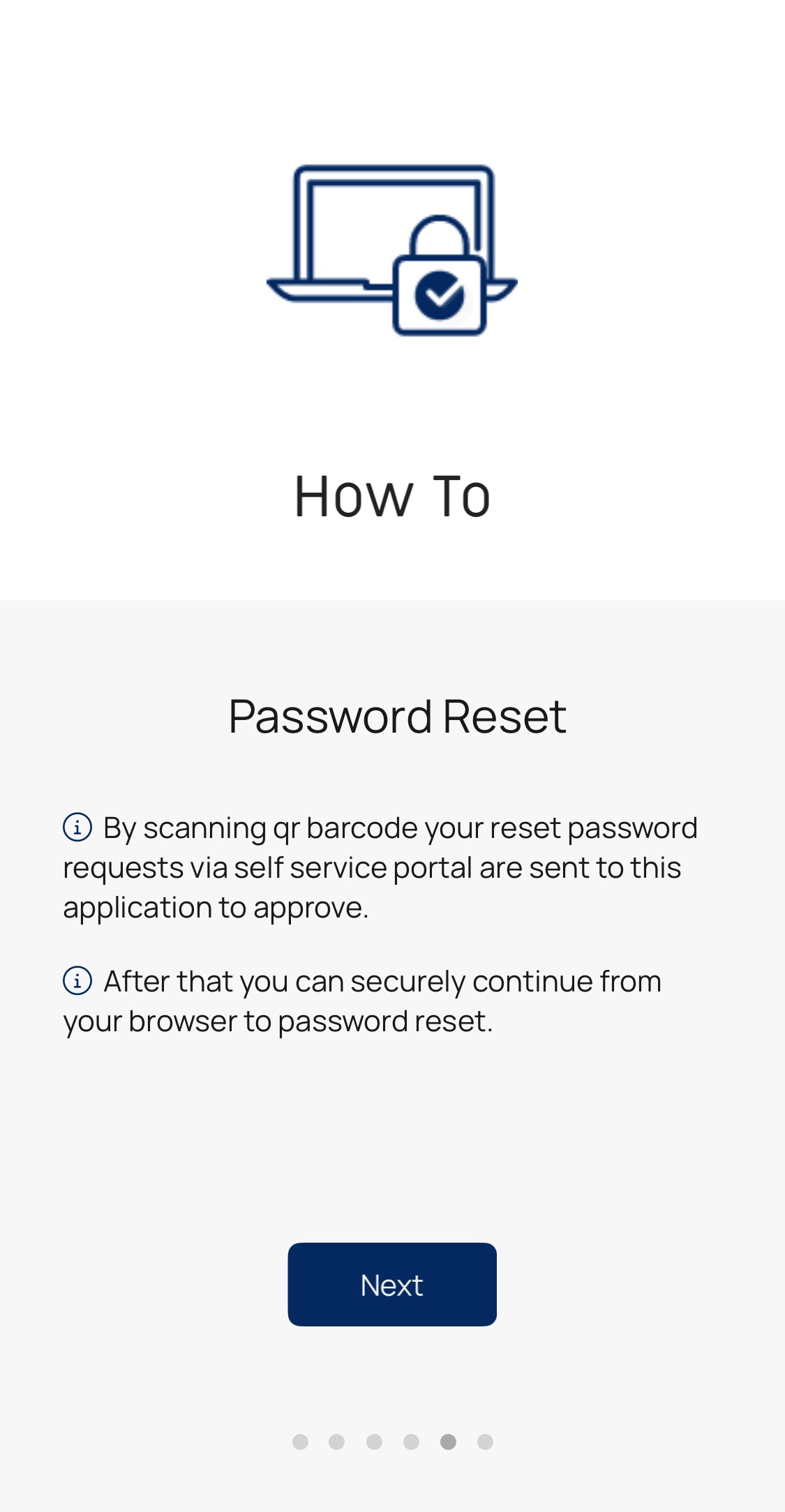 | 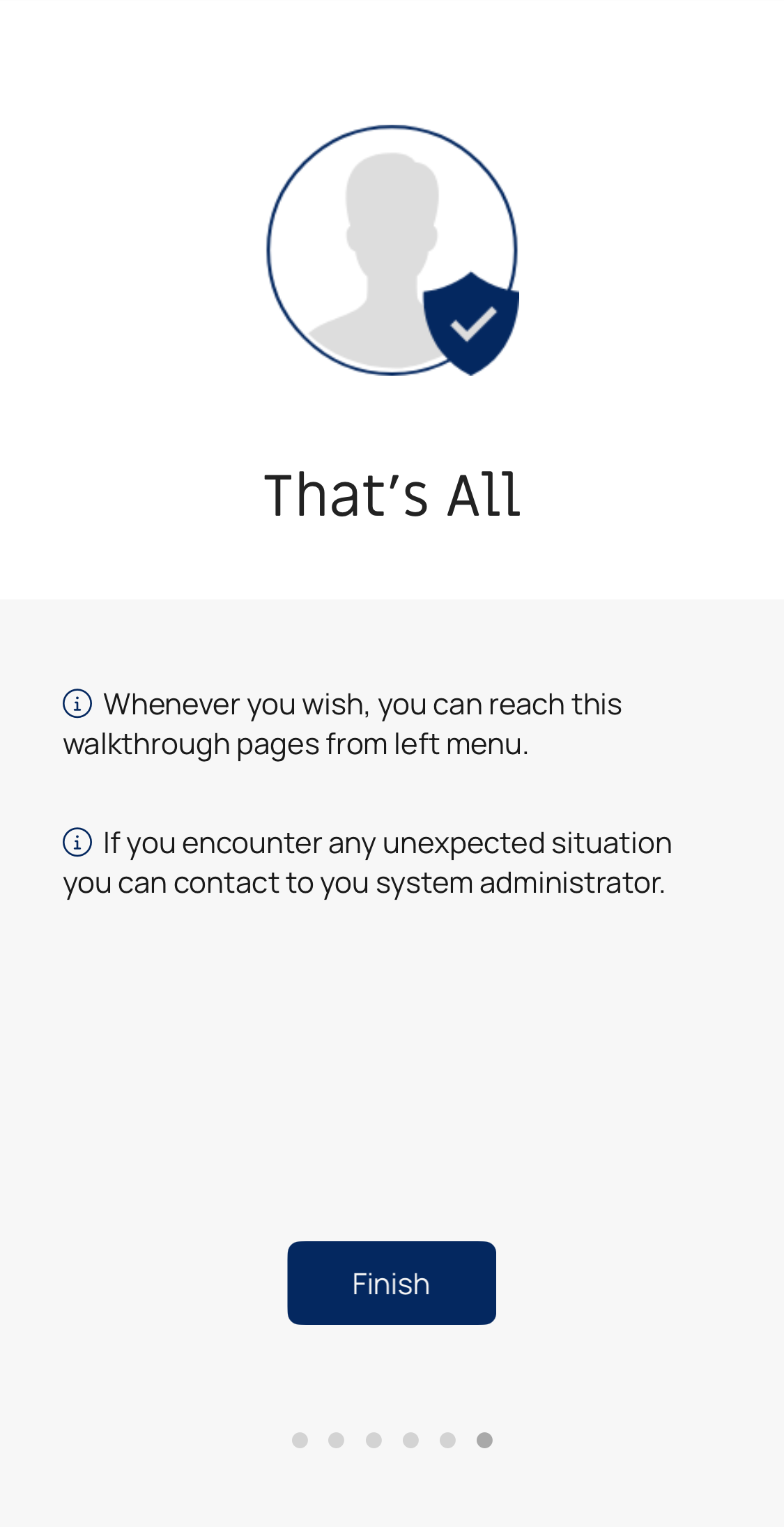 |
Return to your web browser on your PC and click Start Enrollment
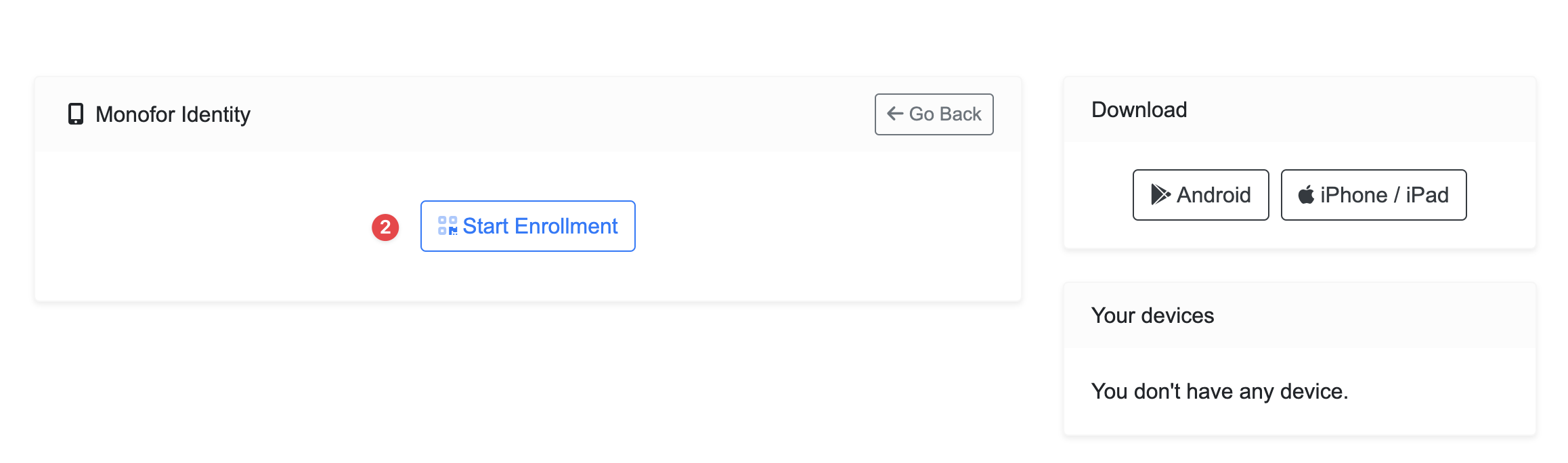
Start Enrollment
Now you will be able to see a QR Code
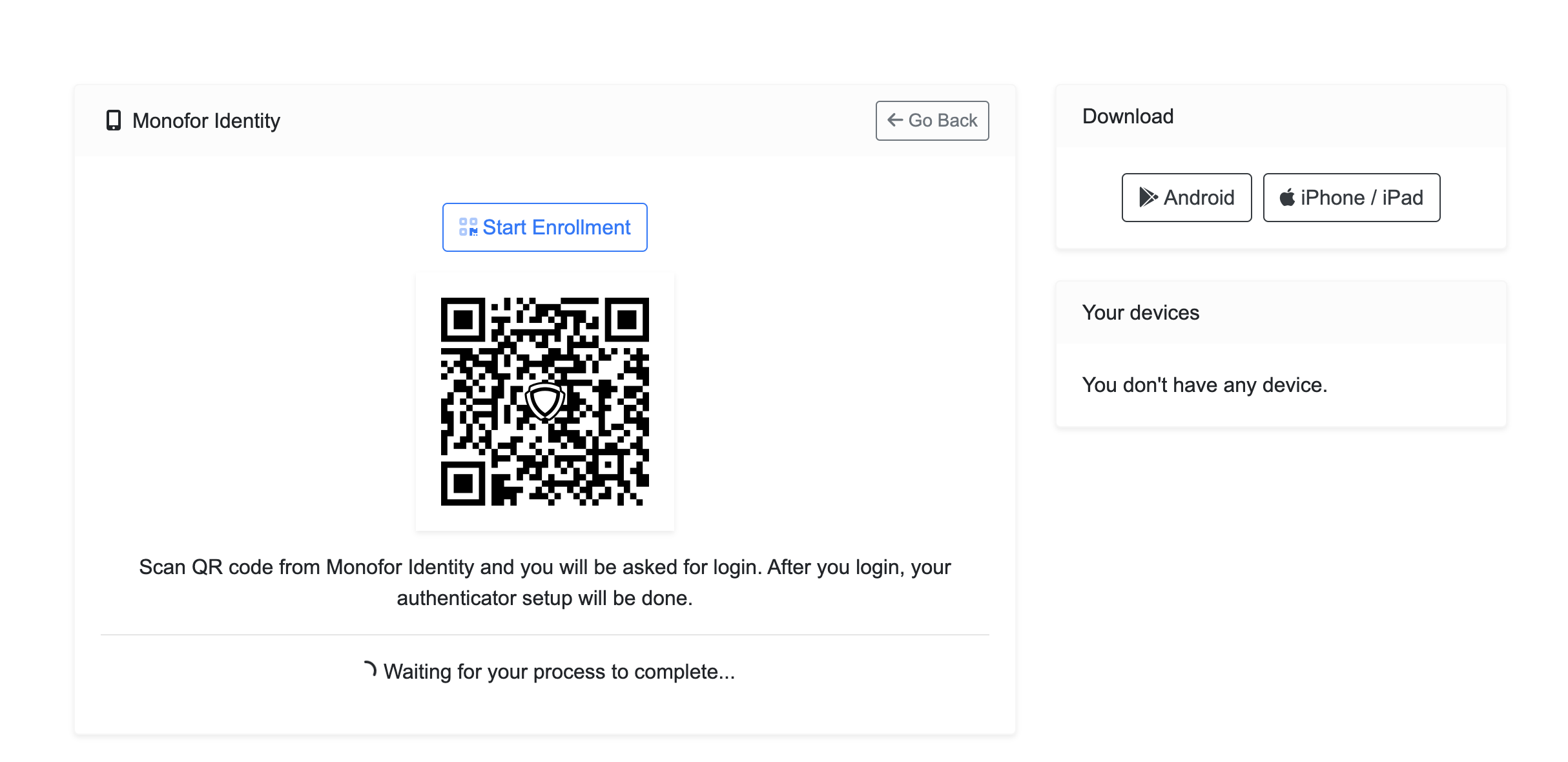
QR Code
Now click on the Scan Barcode button on the Monofor Identity app on your mobile device. If the Monofor Identity asks to access your mobile device camera, please allow it.
You should give Monofor Identity all permissions on your mobile device, such as notifications, camera access, etc.
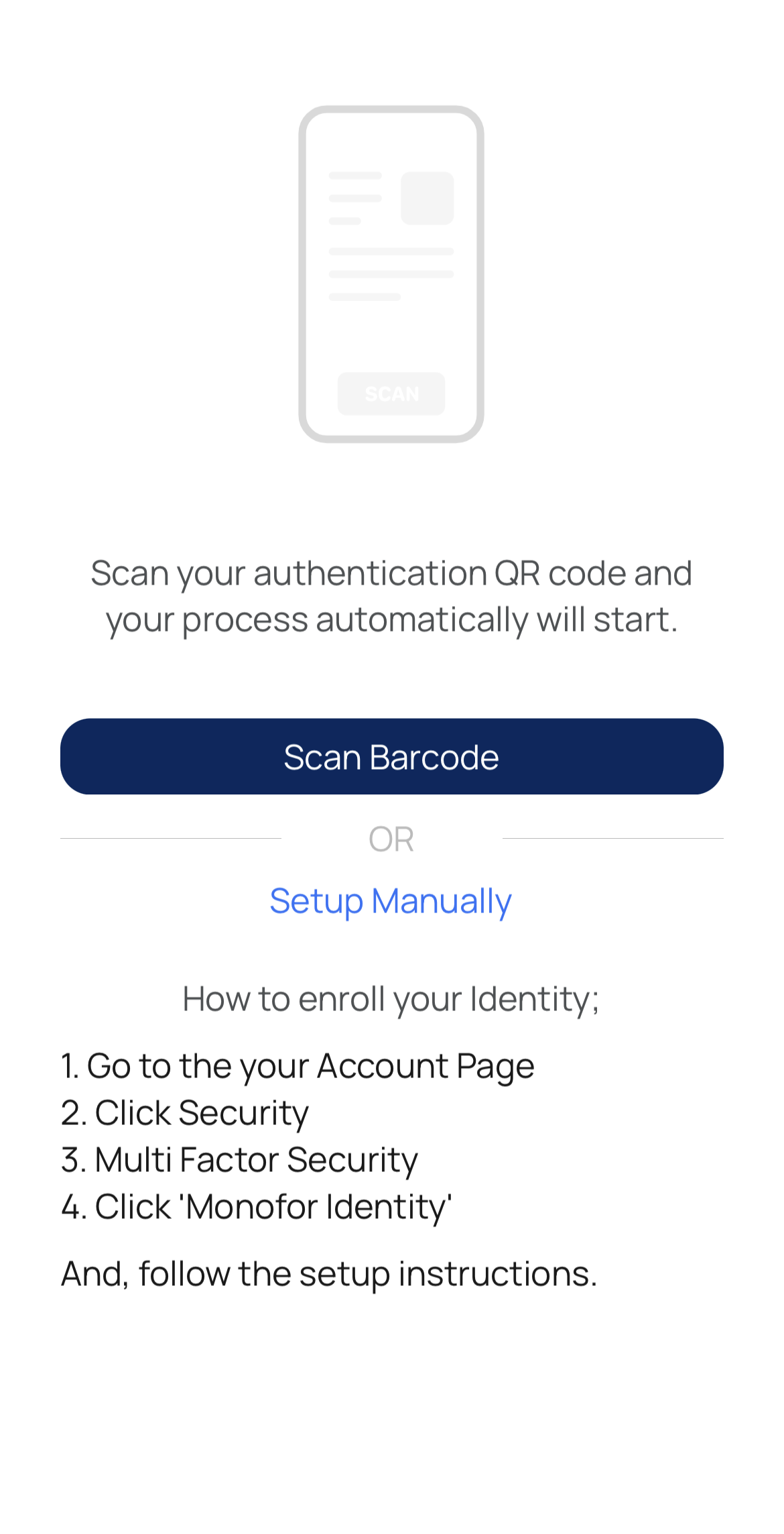
Scan Barcode
After scanning the barcode successfully, you will see the login page on your mobile device
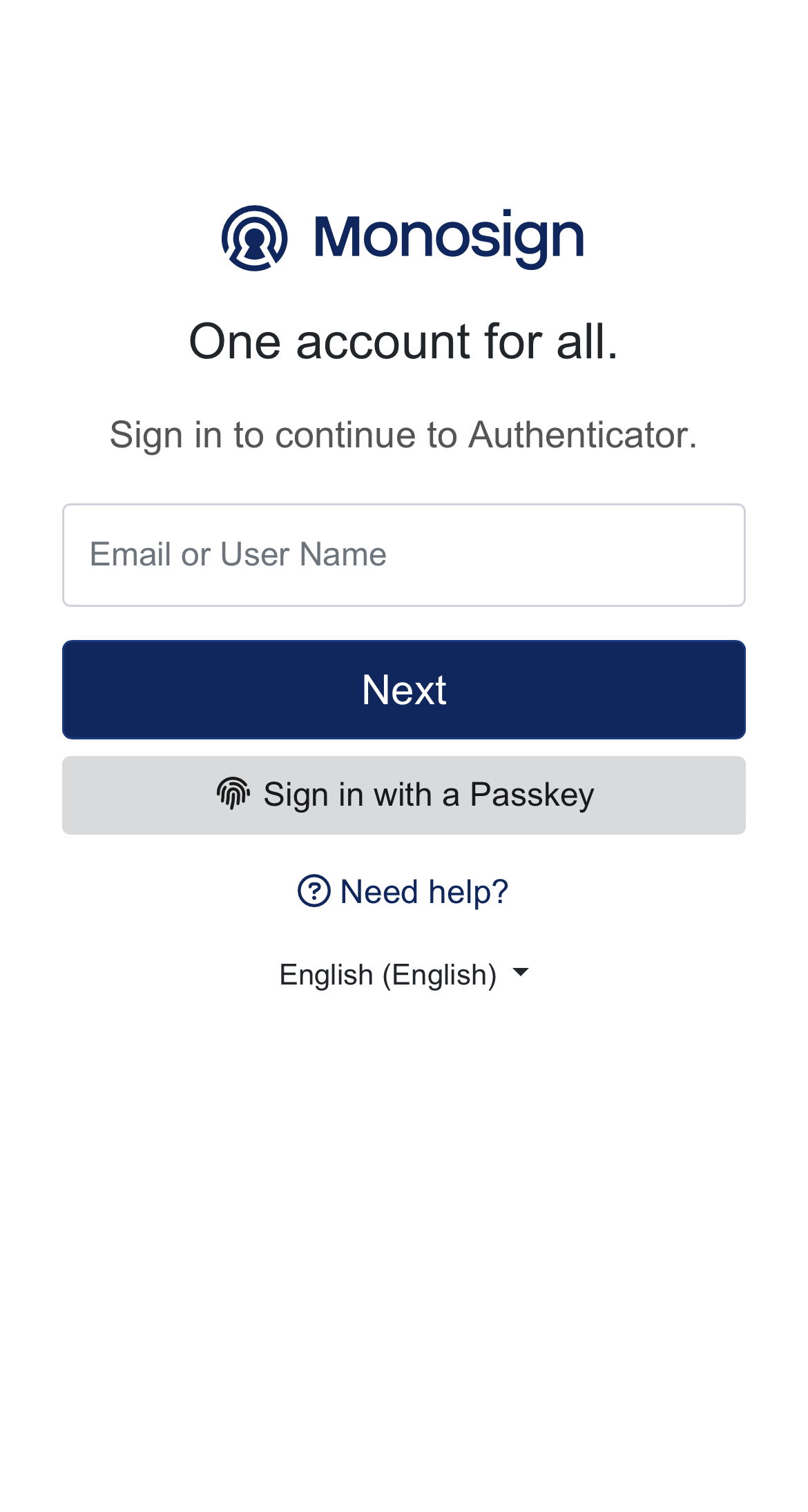
User Name and Password
Type your Username/Password as usual
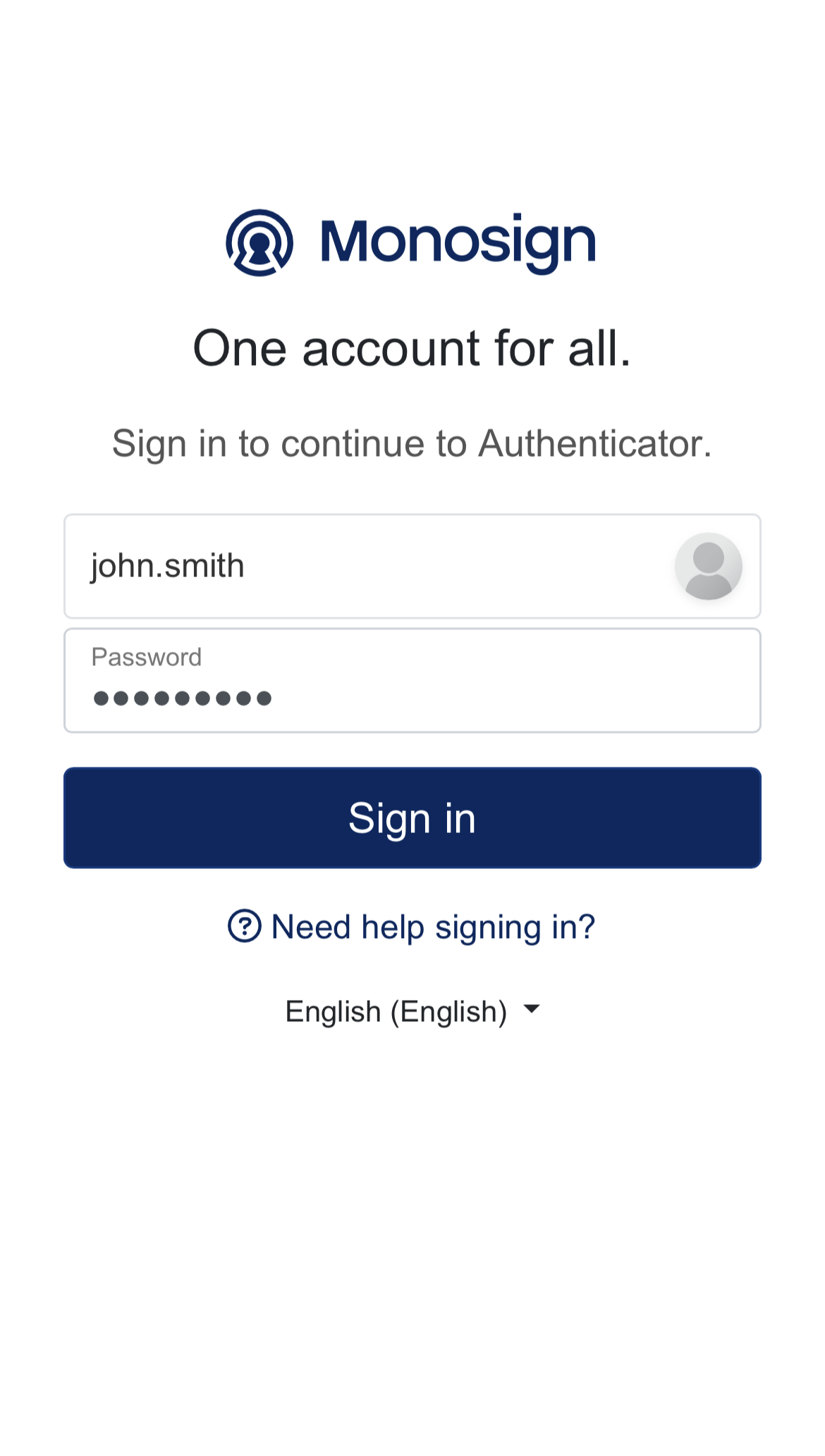
User Name and Password
You will successfully be enrolled on your mobile device.
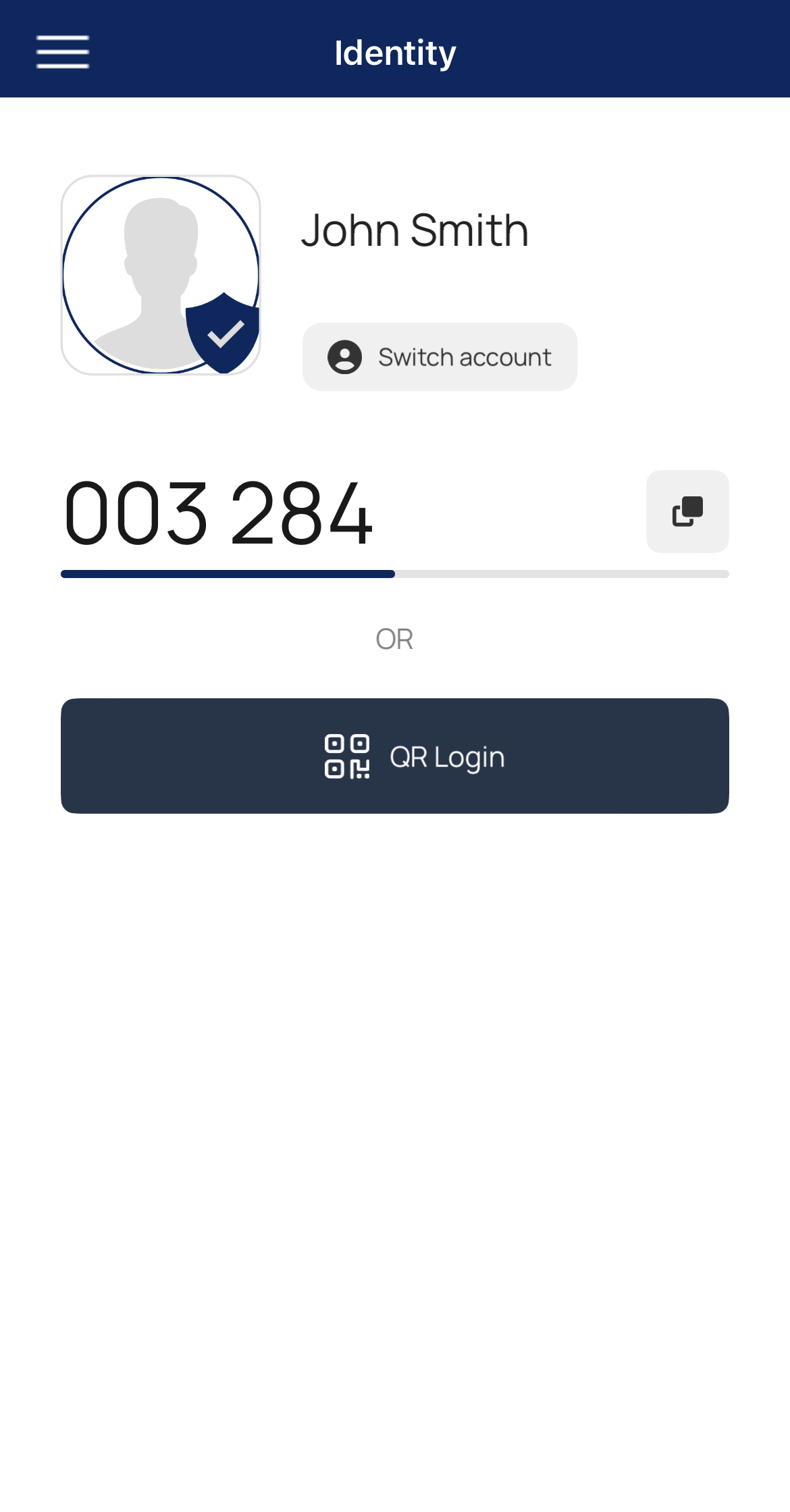
Device Enrolled
You will get a “Congratulations - You have successfully authenticated yourself with Mobile Authenticator.” message in your web browser.
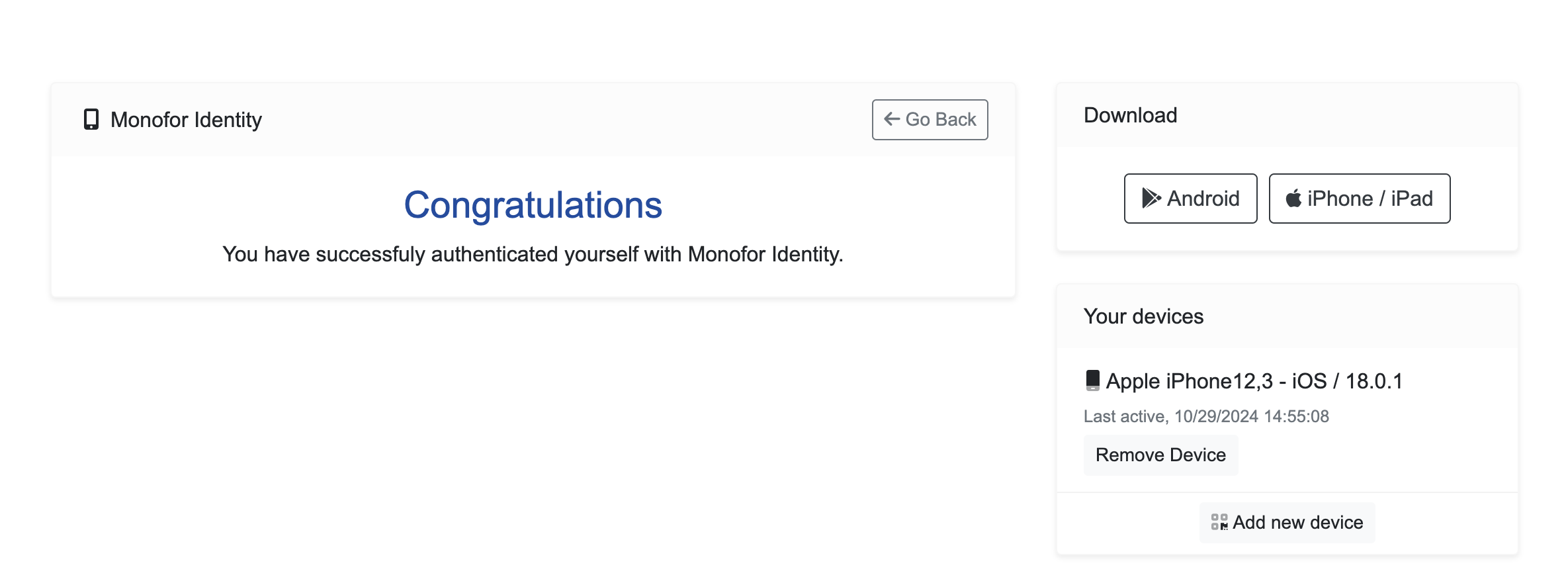
Congratulations
Click on the Go Back button.
If the system is configured to force users to use MFA, you will be redirected to the MFA approving page as shown. Otherwise, users will be redirected to the MFA configuration page to verify that MFA is activated.
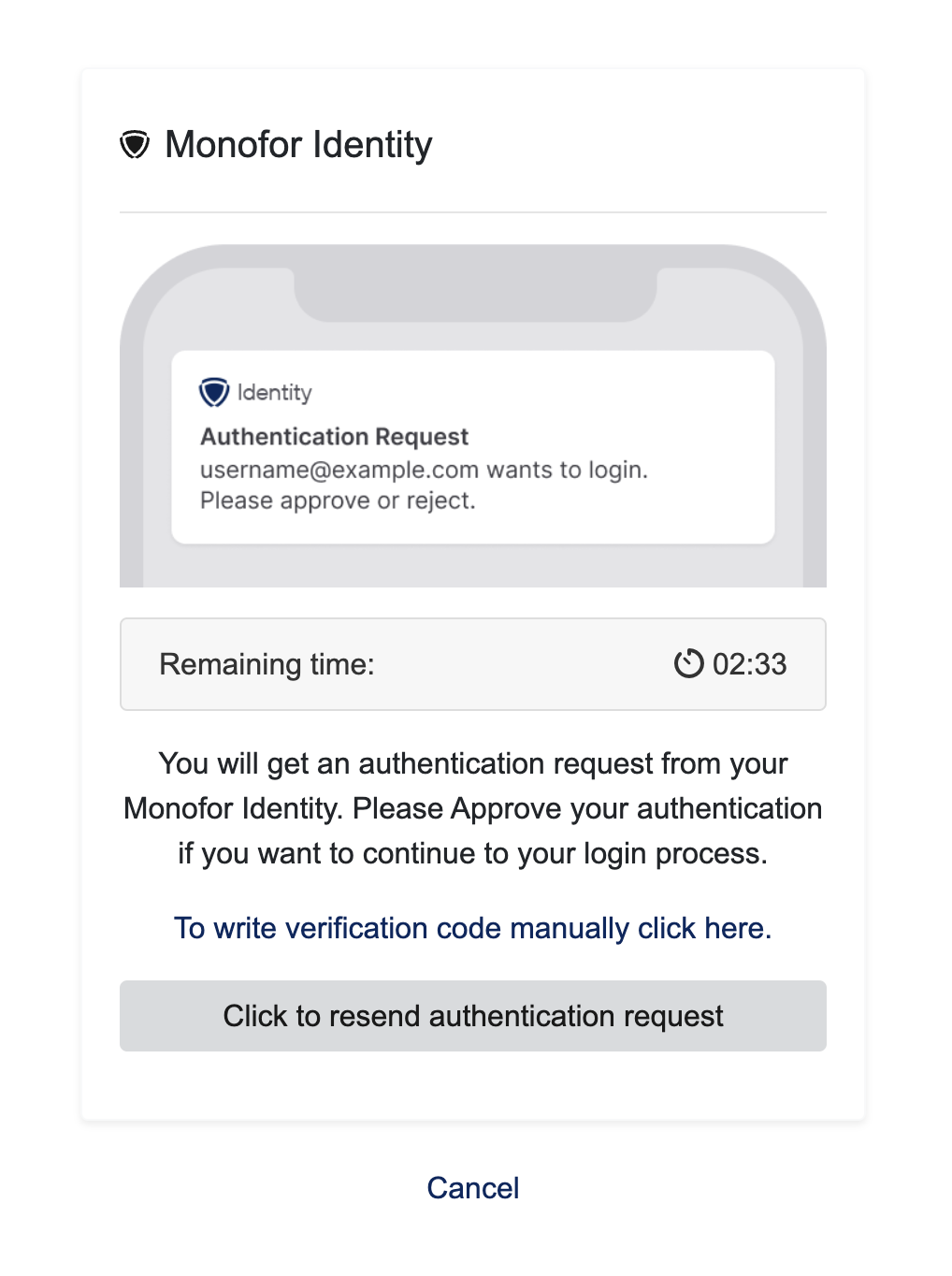
Push Notification
After approving the push notification on the mobile device or typing the OTP code, you will be redirected to the MFA configuration page.
Please verify that MFA is activated
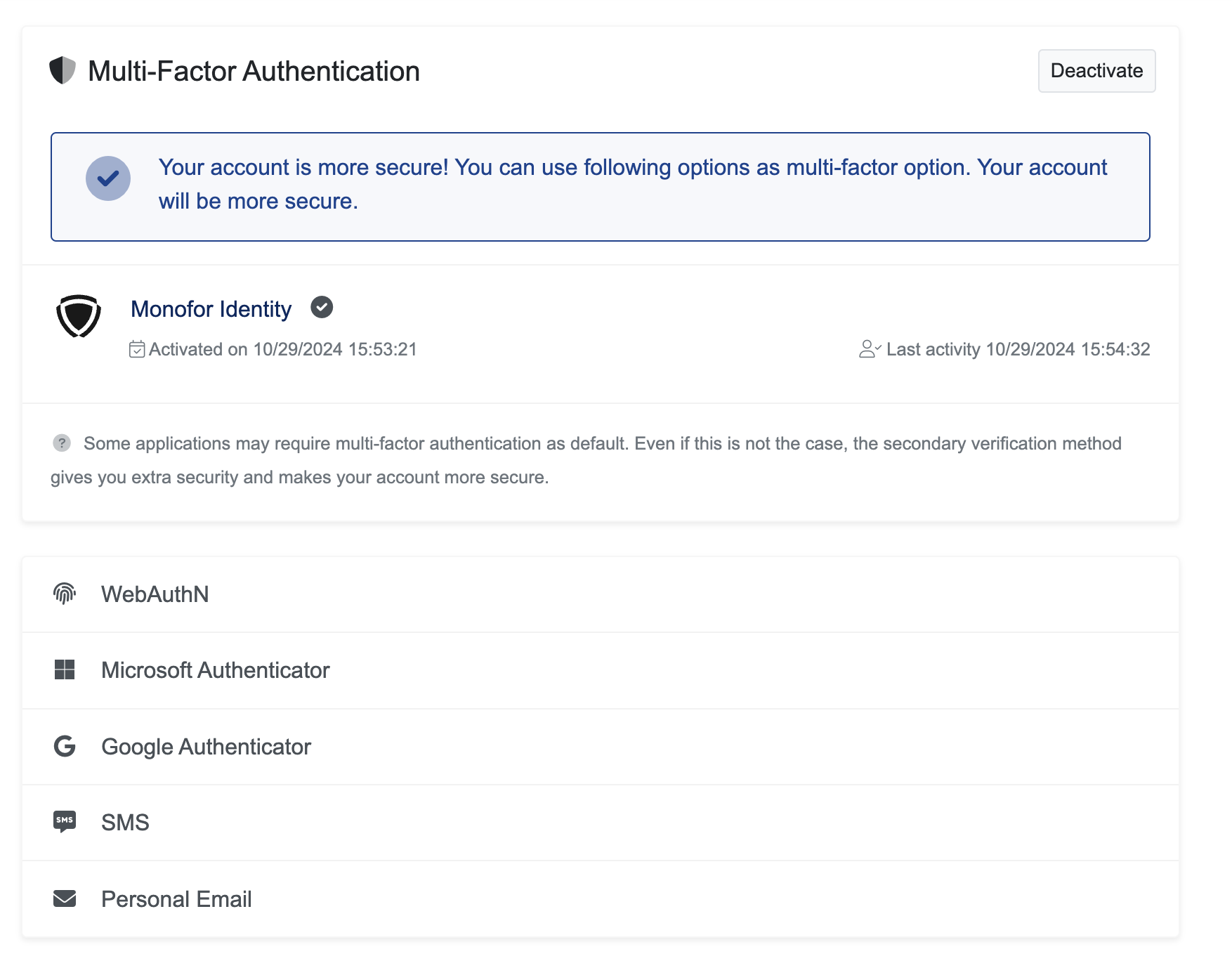
MFA Configuration Page
If MFA is not enabled automatically, you can enable it manually by clicking on the Activate button
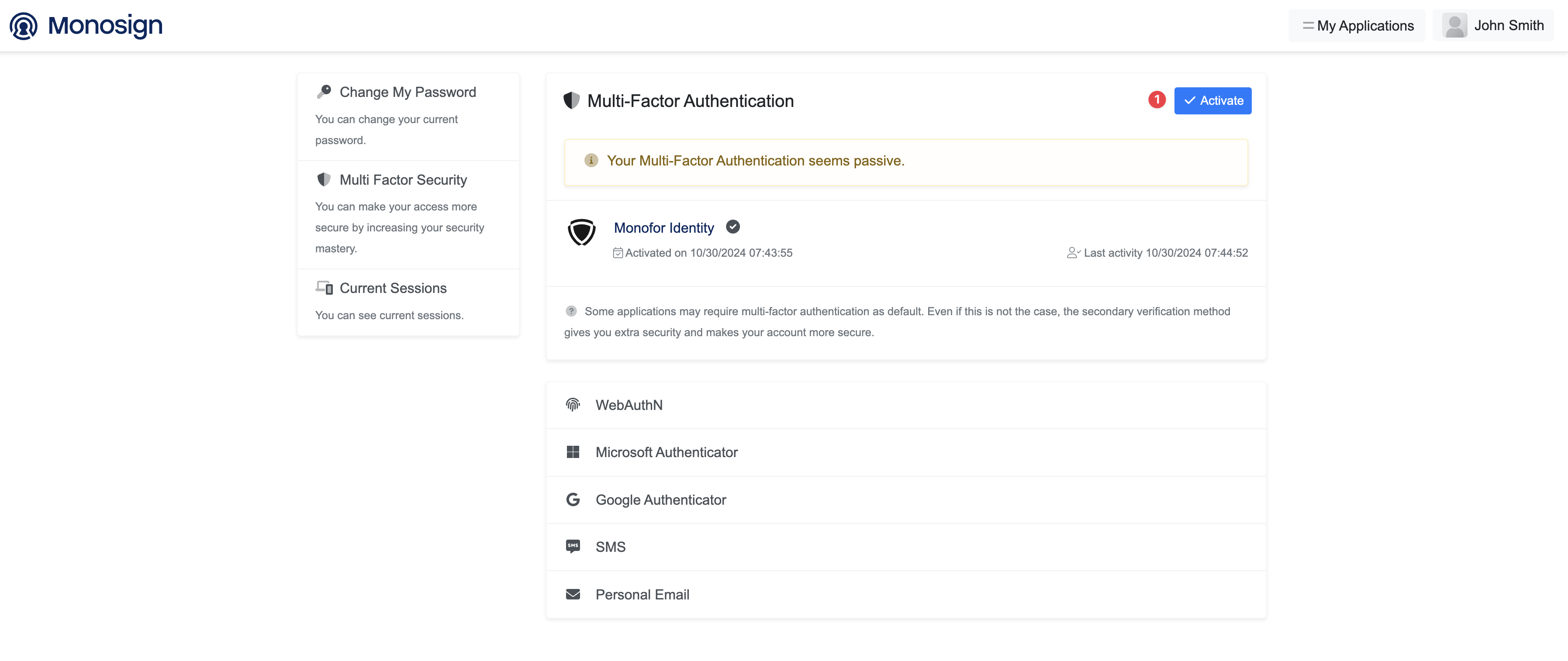
Active Multi Factor
That’s it, now you are all set to use the Monofor Identity smoothly! See you in another instruction.
