Troubleshooting on Windows Passwordless Login
This document contains troubleshooting information about Passwordless Login on Windows.
First, if you have any problem with Passwordless Login on Windows, you need to enable Debug mode from Registry and restart the Monofor Identity Service.
Open Registry (regedit.exe), navigate to the following keys and edit Debug value 0 to 1.
Computer\HKEY_LOCAL_MACHINE\SOFTWARE\Monofor\Identity ClientYou need to create a Logs directory under C:\, which means you need to have a directory on path C:\Logs. Every log file will be created here.
Now, restart the Monofor Identity Service.
The user is trying to scan the QR Code but after a successful message, the user stays in the Logon UI
Description
After the first install, the user might have this issue if the user has not signed out completely and signed in again.
Solution
Sign out completely and try to sign in again.
The user is trying to scan the QR Code but after a successful message, the user stays in the Logon UI
Description
Monofor Identity uses the TPM module on the machine. If the virtual smart card has been broken in somehow, the user can’t use this feature.
Solution
You need to remove smart card lines from the Windows\System32\monofor-identity-security.ini file and Uninstall / Install again.
First, you need to uninstall the TPM virtual smartcard. For that, open the command line and type the following command.
PS C:\Program Files\Monofor\Identity Client> ./monofor-tpm-service.exe uninstallGo to the monofor-identity-security.ini remove following lines sdinstance=ROOT\SMARTCARDREADER\0000 andsdinitialized=true;
[Settings]
deviceState=unlocked
userName=MONA
sessionId=9017004F-6049-4854-8522-CDD34853A0CB
userDeviceId=BAACC59F-7168-461D-B036-4FD19A358744
sdinstance=ROOT\SMARTCARDREADER\0000
sdinitialized=true
[MONA]
recoveryCodes=USER-RECOVERY-CODES
UPN=mona@monodc.localThe final result should be like the following;
[Settings]
deviceState=unlocked
userName=MONA
sessionId=9017004F-6049-4854-8522-CDD34853A0CB
userDeviceId=BAACC59F-7168-461D-B036-4FD19A358744
[MONA]
recoveryCodes=USER-RECOVERY-CODES
UPN=mona@monodc.localThis will completely destroy virtual smart card on Windows and allow you to create a new one. Run the following commands on Powershell or cmd, type the following command and execute.
TpmVscMgr destroy /instance root\smartcardreader\0000
PS C:\Program Files\Monofor\Identity Client> ./monofor-tpm-service.exe installYou need to see the successful message (Output - Do not run the following messages).
PS C:\Users\Administrator> TpmVscMgr destroy /instance root\smartcardreader\0000
Destroying TPM Smart Card...
Initializing the Virtual Smart Card Reader...
Destroying the Virtual Smart Card Reader...
Initializing the Virtual Smart Card Simulator...
Destroying the Virtual Smart Card Simulator...
Initializing the Virtual Smart Card component...
Destroying the Virtual Smart Card component...
TPM Smart Card destroyed.
PS C:\Program Files\Monofor\Identity Client> ./monofor-tpm-service.exe install
TPM Installed Successfully
PS C:\Program Files\Monofor\Identity Client>The user is trying to Scan the QR Code and getting “The user name or password is incorrect.”
Description
When the user tries to Scan the QR Code if user gets a “Success” message in the Monofor Identity app but gets “The user name or password is incorrect.” on Windows Logon UI.
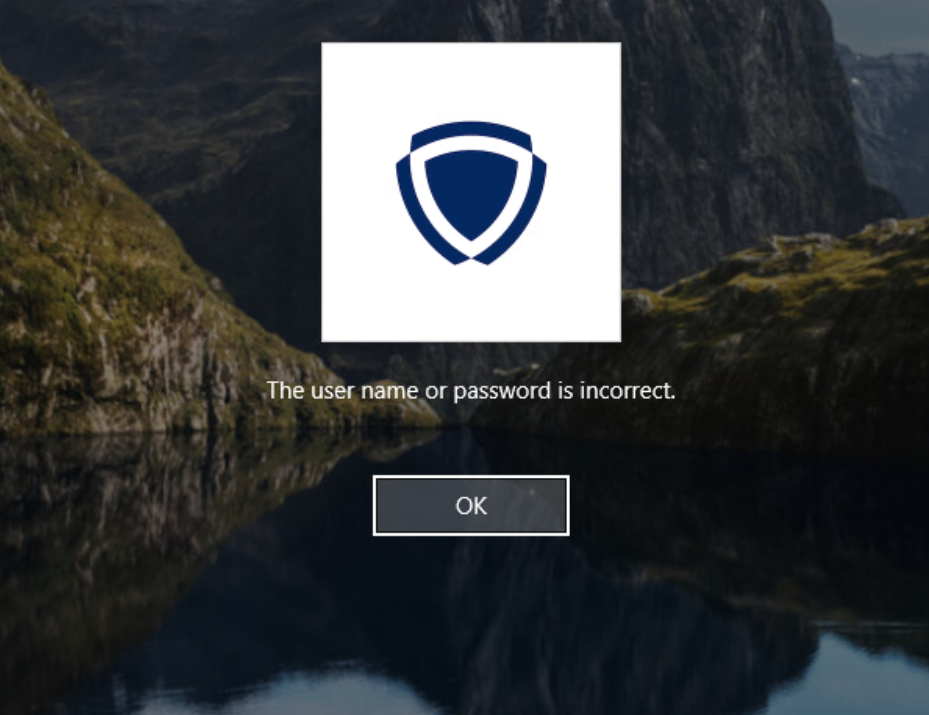
Windows Logon UI
Solution
I need to check that Certificate Enrollment is OK or not
Description
Sometimes we could need to check whether the certification process is working fine or not.
Solution
On the client machine, go to the Manage User Certificates. (certmgr.msc)
Under Personal, Certificates, you can right-click, All Tasks and Request New Certificate.
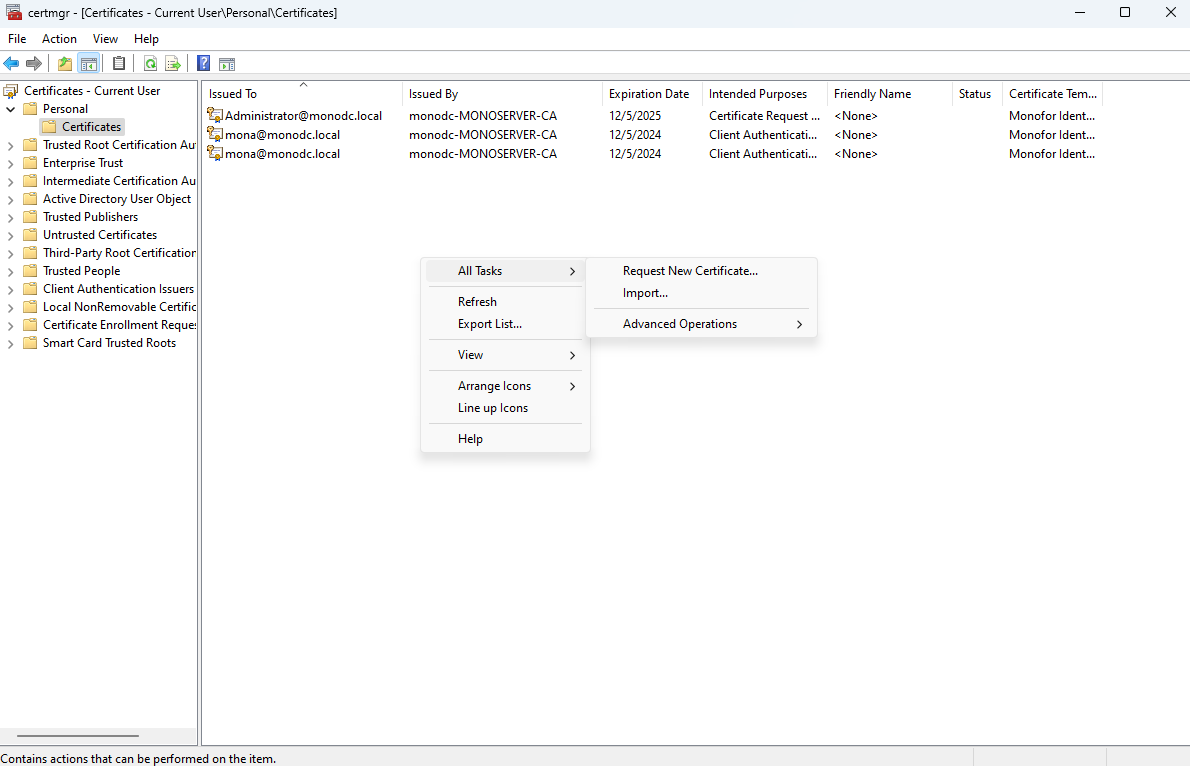
Click Next, and Next again. If everything works properly, you need to see both Monofor Identity - Enrollment and Monofor Identity - Client certificates on the list.
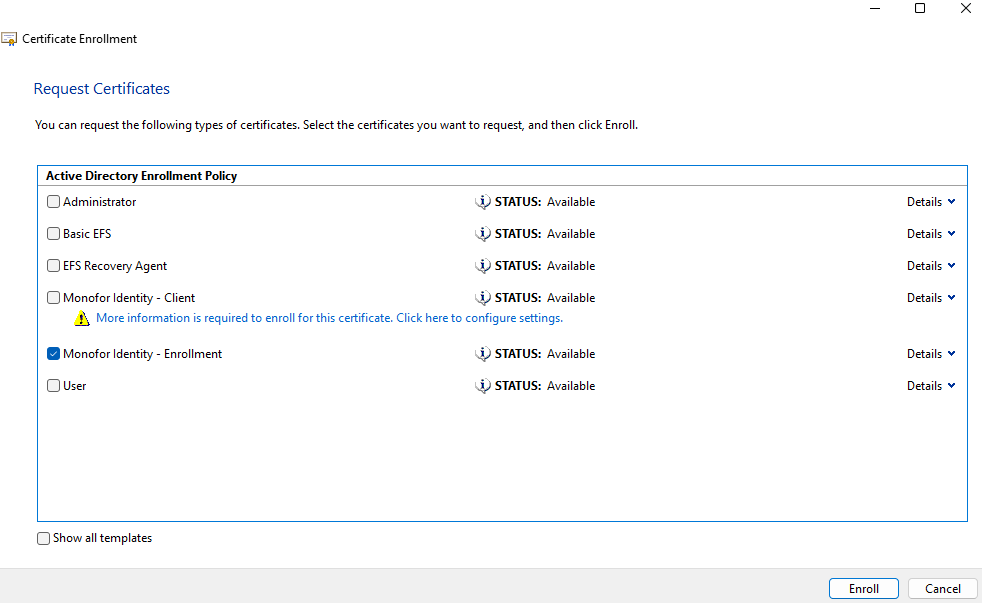
Monofor Identity - Enrollment certificate is our Enrollment Certificate for Passwordless login processes. Select and click Enroll. If you have the following error message, it means your computer is unable to talk with AD CS (Active Directory Certificate Authority). You can restart the client machine to solve the problem. If it doesn’t fix again, try to restart ADCS on the domain controller, or try to restart the AD machine.
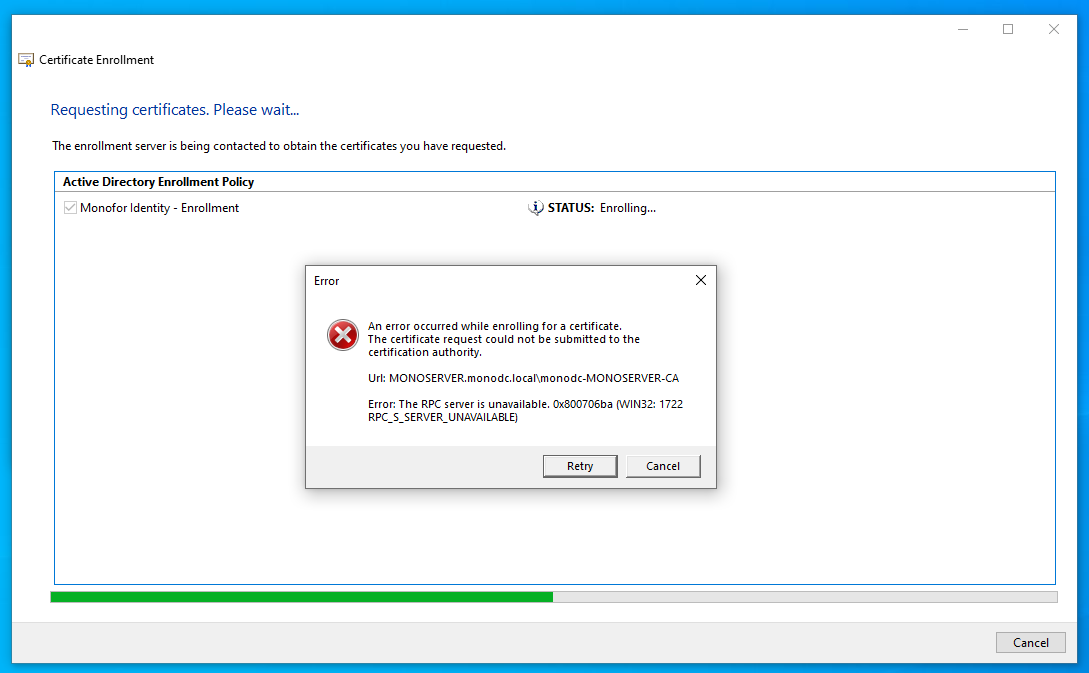
After you have successfully enrolled in the certificate, you will see the following UI. You can click Finish.
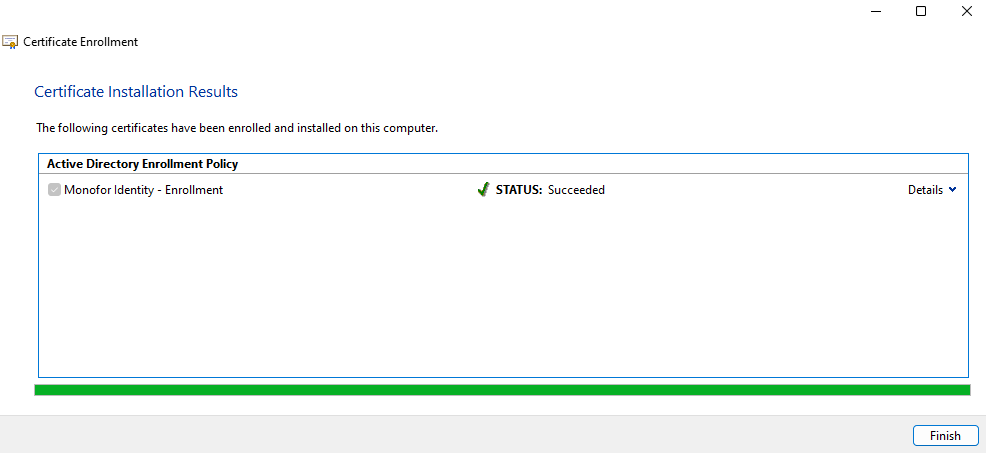
Requesting Certificate on Behalf
Description
If the Enrollment certificate is OK and the Enrollment process is OK, and you are not still able to log in, you may also want to check if the Service user can request a certificate on behalf of the user.
Solution
On the client machine, go to the Manage User Certificates. (certmgr.msc)
Under Personal, Certificates, you can right-click, All Tasks, Advanced Operations, and Enroll On Behalf Of.
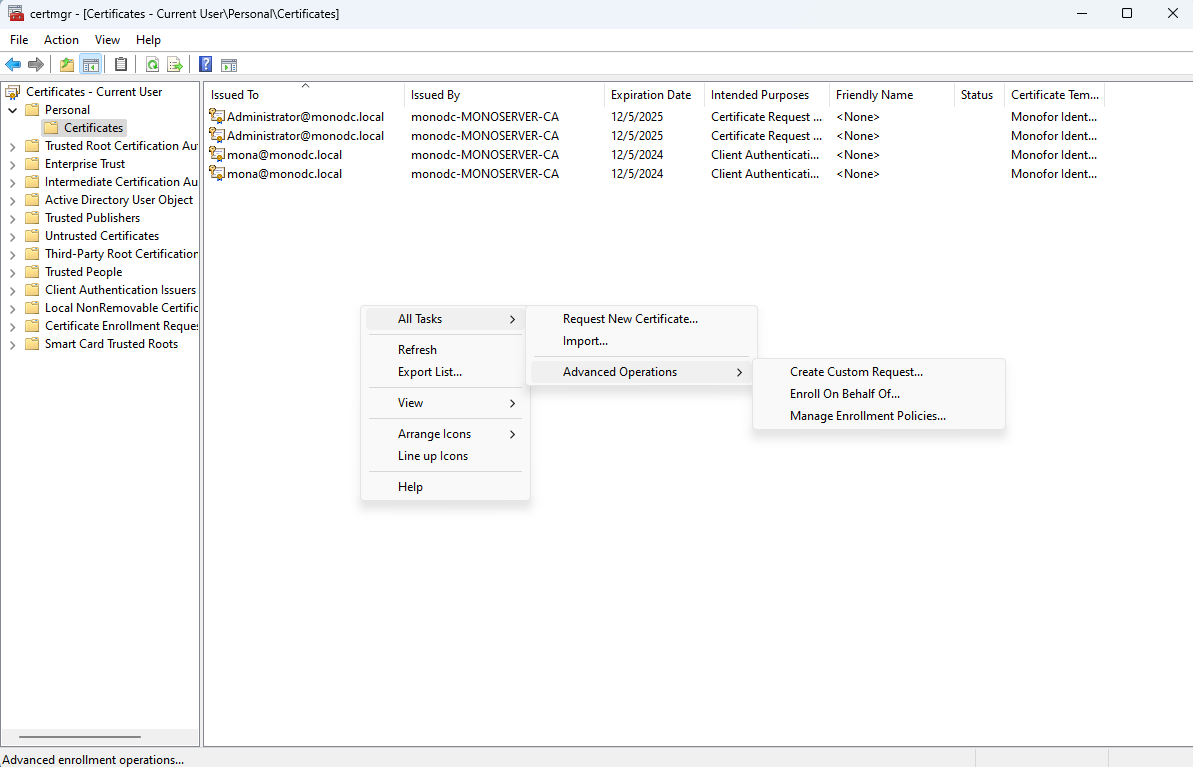
Click, Next and, Next. Browse Signing Certificate. Click OK.
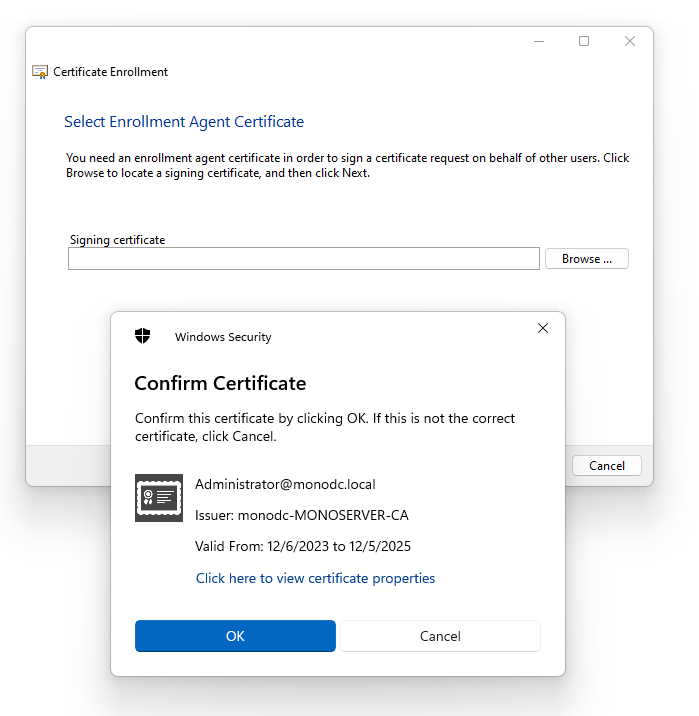
Click Next and you will see the following list. Select Monofor Identity - Client and, click Next.
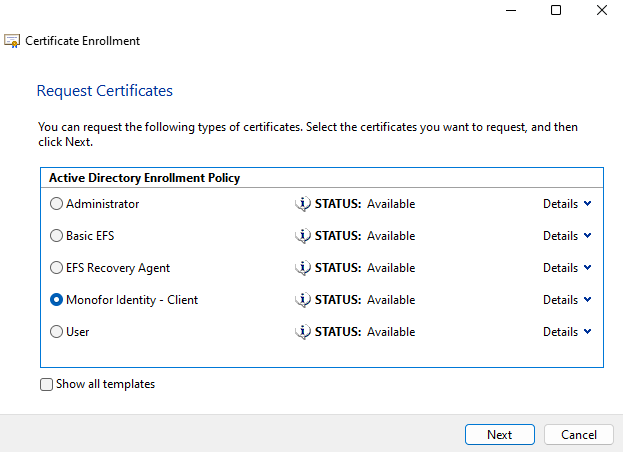
Now type the Username that you are trying to log-in to, or browse it.
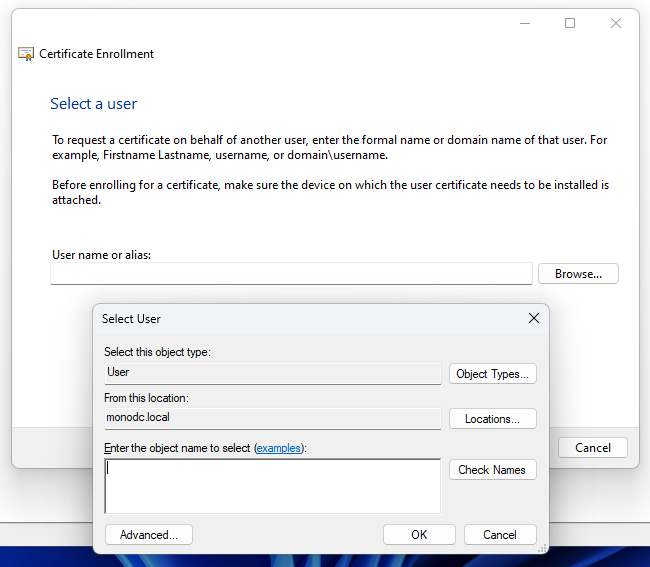
If you can see the following UI, you can obtain the client certificate. Which means your certificate process is OK.
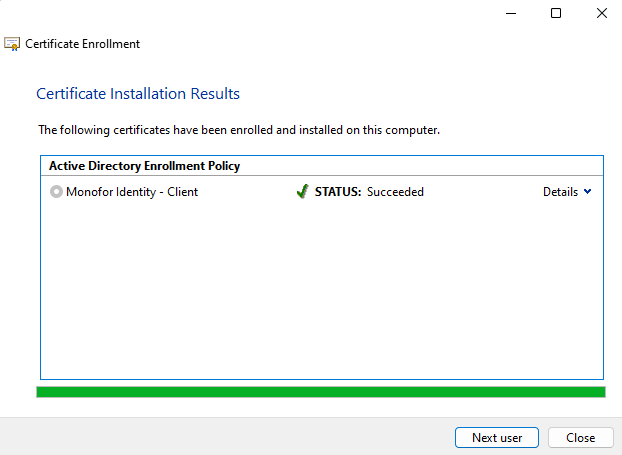
I need to learn whether the Smart Card has been created on the machine or not
Description
Monofor Identity uses Virtual Smart Card on the machine. Virtual Smart Cards are stored on the Machine’s TPM Module (v2.0) which is a secure tamper-protected module that keeps your critical authentication information secure.
To know that Monofor Identity has created your certificate correctly, you need to check the machine’s Smart Cards.
Solution
Execute the following Powershell command to know whether SmartCardReader and Smart Card have been created or not.
Get-PnpDevice | Where-Object { $_.Class -eq 'SmartCardReader' } | Format-Table -AutoSizeYou should see similar result in the following;
Status Class FriendlyName InstanceId
------ ----- ------------ ----------
OK SmartCardReader MONOFOR-TPM ROOT\SMARTCARDREADER\0000I’m having Certificate Creation Issues
Description
Passwordless Login uses a Virtual Smart Card and a Certificate in it. That certificate was generated by our ADCS (Active Directory Certificate Services). On first certificate generation (or in some cases that certificate needs to be renewed) client computer needs to connect to your Active Directory and Active Directory Certificate Services.
Solution
If your user is on a different network rather than your Active Directory network, you may need to create a Firewall policy for it.
Please check your network connection, firewall policy, Active Directory policy, and certificate templates.
Agent Files Path
Monofor Identity Agent uses the below files on the Windows machine. It can verify whether the agent installation was successful or not.
C:\Windows\System32\monofor-identity-security.ini
C:\Program Files\Monofor\Identity Client\*.*