Web API - Profile Sync
This document will help you to configure profile sync via Profile Source. Before you continue, you need to make sure you have a valid license and configuration on your MonoSign Management Portal.
📘 Instructions
This documentation will contain 3 main steps and 1 optional step for integration.
You need to login with “root” user to management portal.
Go to “Directory” => “Profiles” from left menu.
Go to “Profile Sources“ by clicking the “Sources“ tab button.
Go to “Any Profile Source from the List“ by clicking the source name (If any Profile Source created)
Click the “Settings“ button in the upper right corner.
Create a new Profile Source by reading Create a New Profile Source document. (If Profile Source is not created). After Profile Source Created, please Go to “Profile Source“ by clicking the source name that just created.
Click the “Settings“ button in the upper right corner.
Configure Profile Source Settings for Profile Sync
Configure “Properties“ Tab
Configure “Data Source“ Tab
Only Admin Users can make changes to “Profile Source” configuration.
If there is no Profile Source defined or Profile Source Settings is not configured before. Admin can continue to Step 2. But if there is a Profile Source defined or Profile Source Settings is configured before, admin user can jump into “Step 3” section and complete the profile sync via Profile Source.
User Profile Sync via Profile Source is mostly used to sync users' profile’s from HR Web API’s. Let’s assume that you have Active Directory and you don’t store BirthDate, MotherName, FatherName, IdentityNumber profile properties on Active Directory. but you could choose to store the profile properties on HR System. Therefore, you are not able to sync profiles via User Source but you are able to sync profiles via Profile Source.
Step 2 - Navigating to User Source Settings
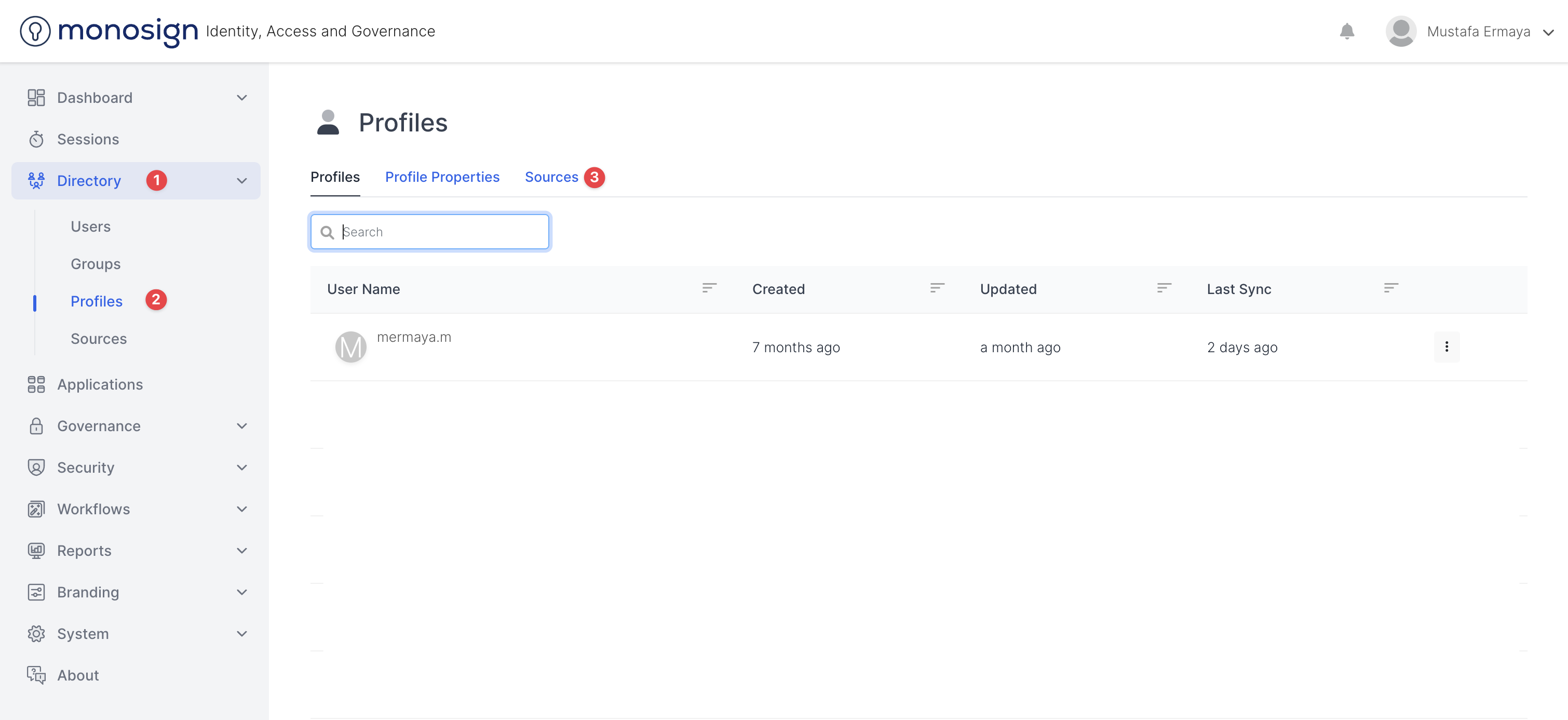
Navigate to Profile Source Settings 1
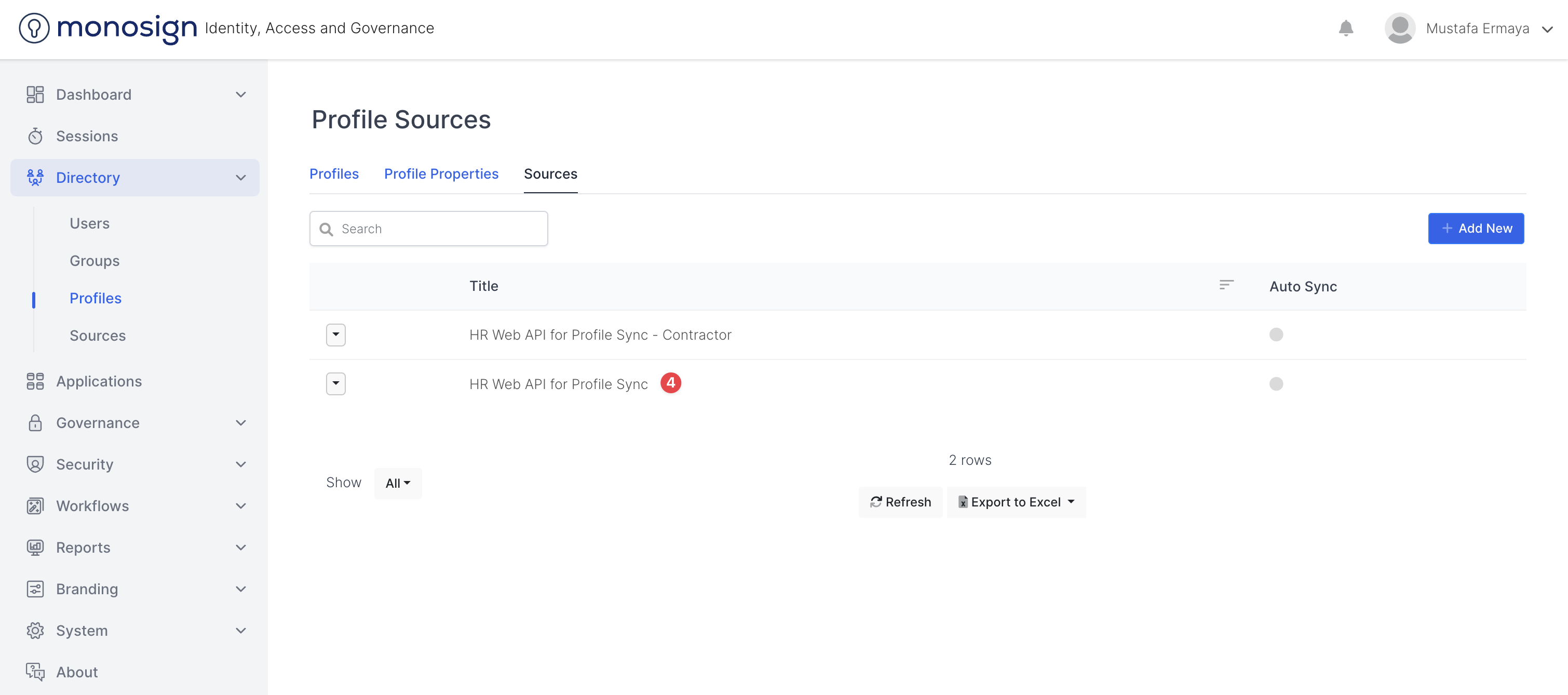
Navigate to Profile Source Settings 2
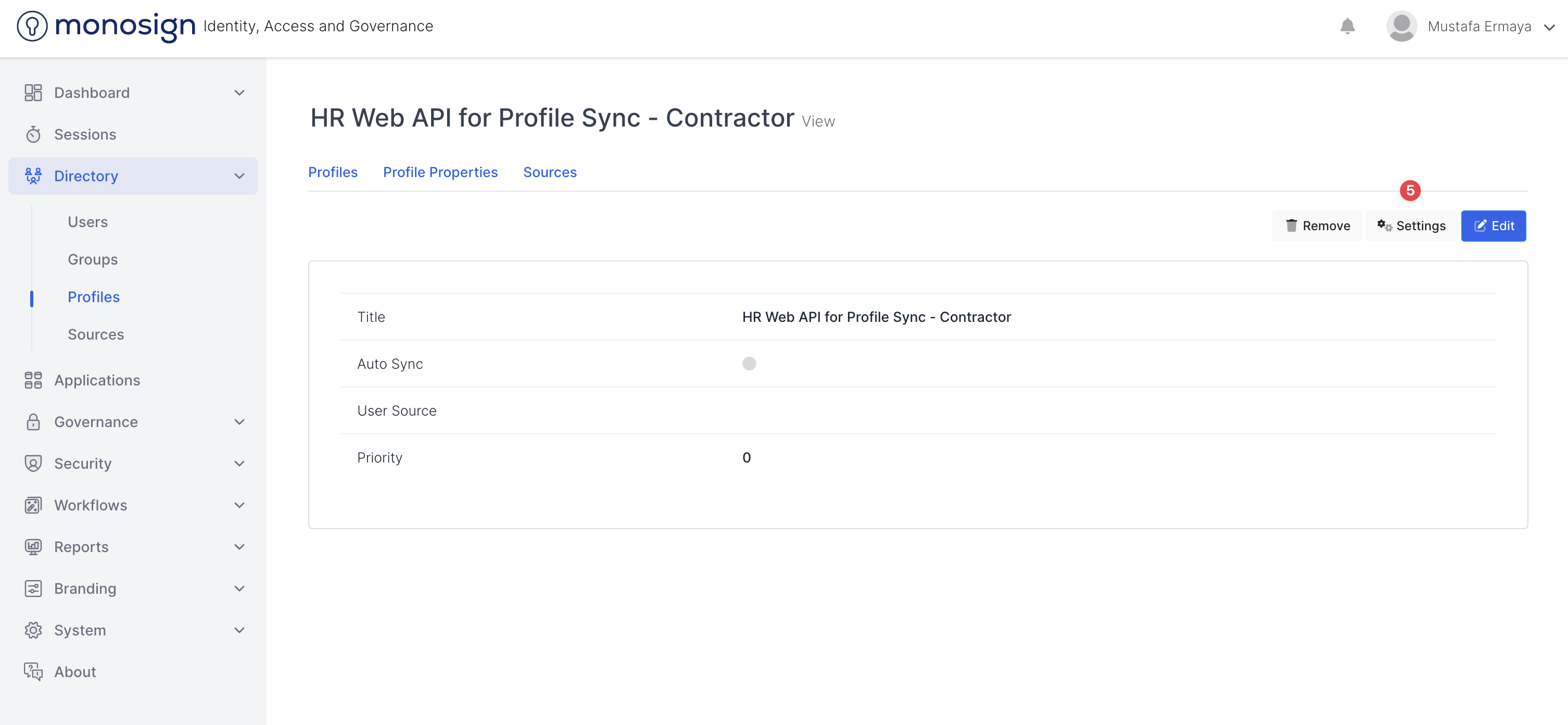
Navigate to Profile Source Settings 3
Once admin navigated to Profile Source Settings, admin will see a configuration page as shown below.
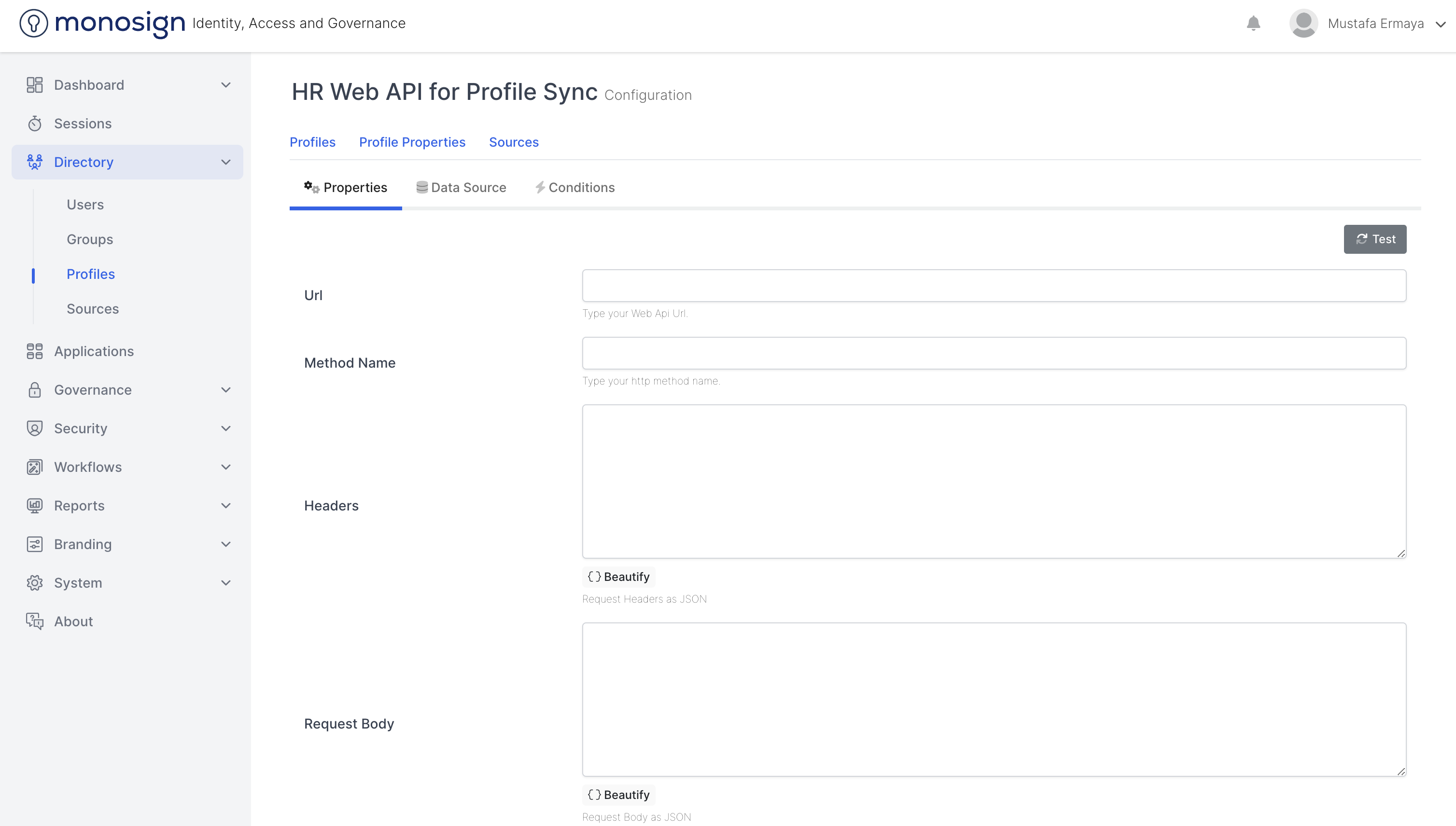
Profile Source Properties Settings 1
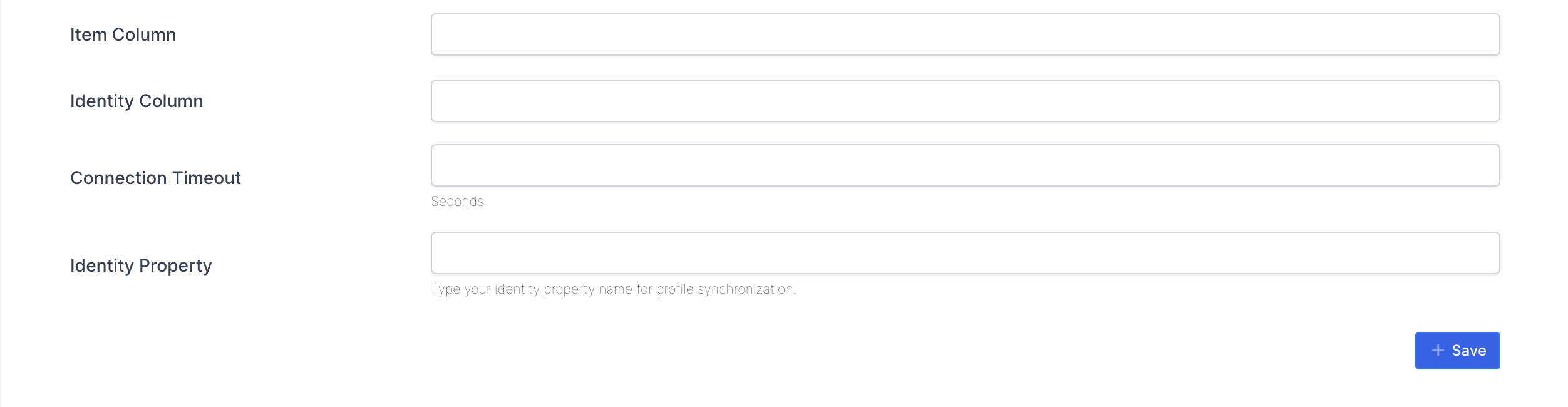
Profile Source Properties Settings 2
Step 3 - Configure Profile Source Settings for Profile Sync
You can see an example Profile Source Settings configurations for Web API Profile Provider below. Let’s start with configuring “Properties Tab“.
a. Configure Properties Tab
In the Step 3 - Configure Properties Tab, we will be using MonoSync Web API as a HR Web API.
Let’s start with configuring “Properties Tab“ with MonoSync Web API
MonoSync Web API Example:
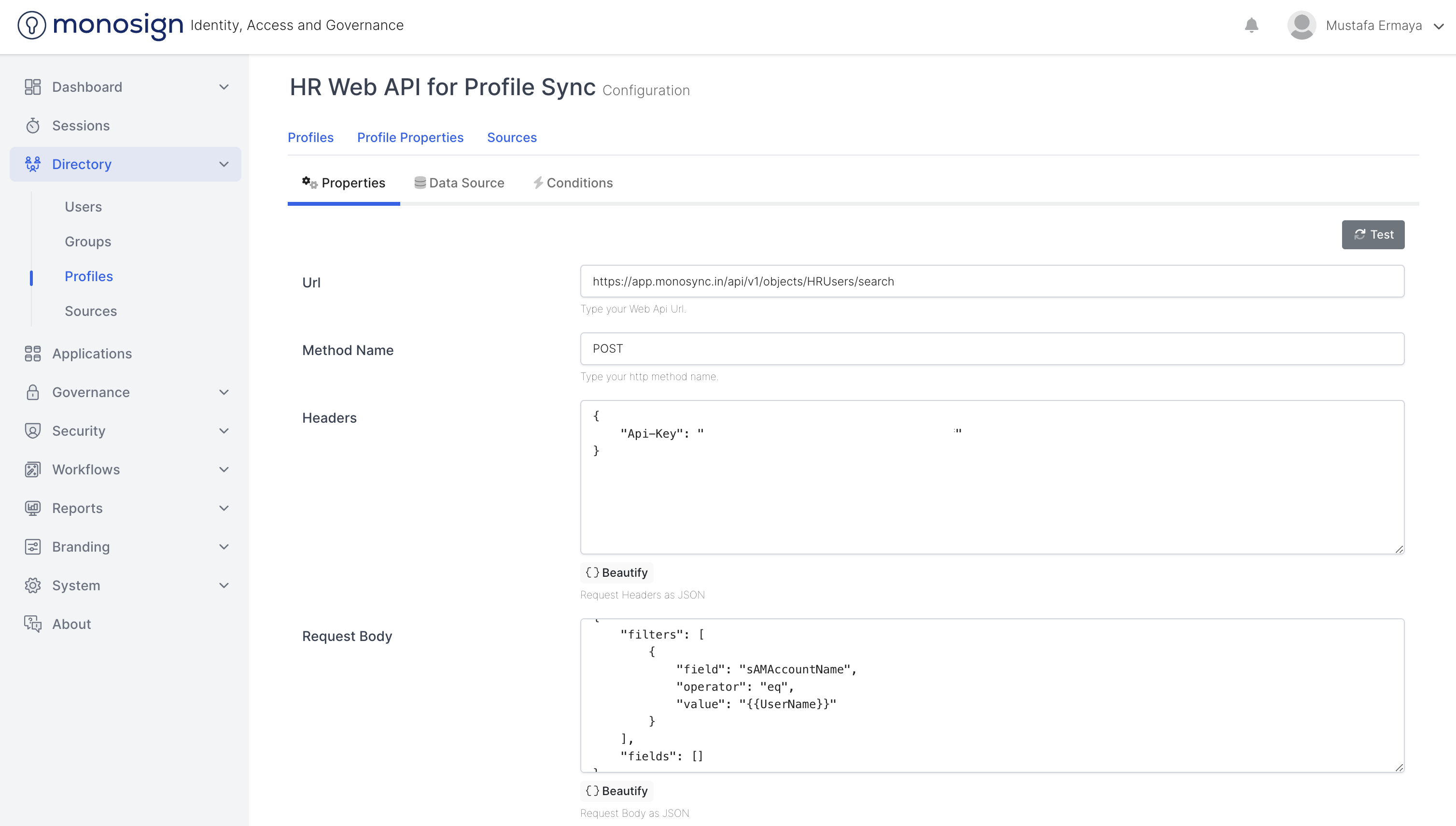
MonoSync Web API Property Settings 1
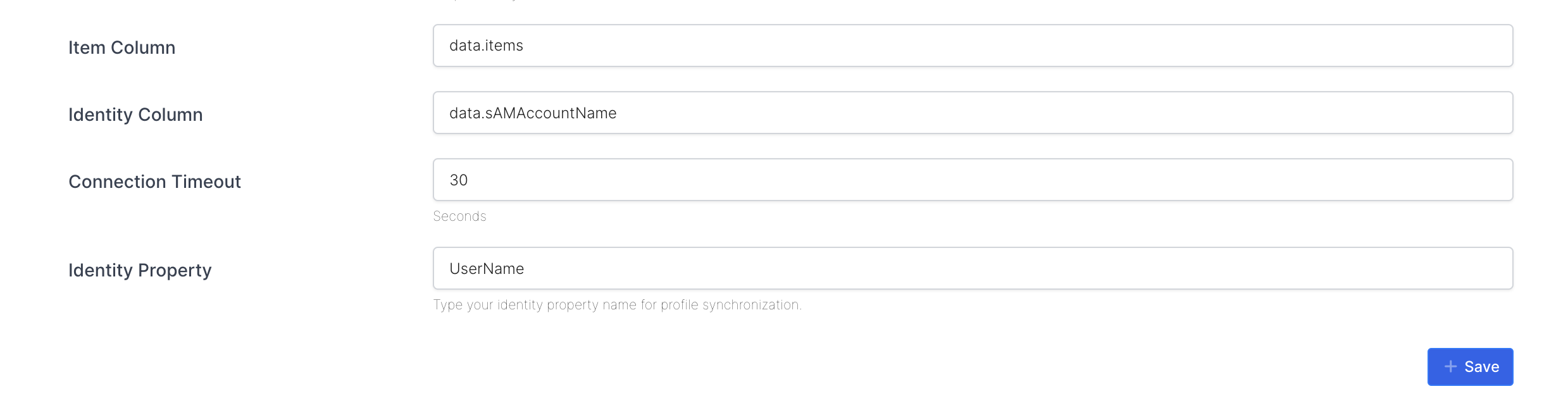
MonoSync Web API Property Settings 2
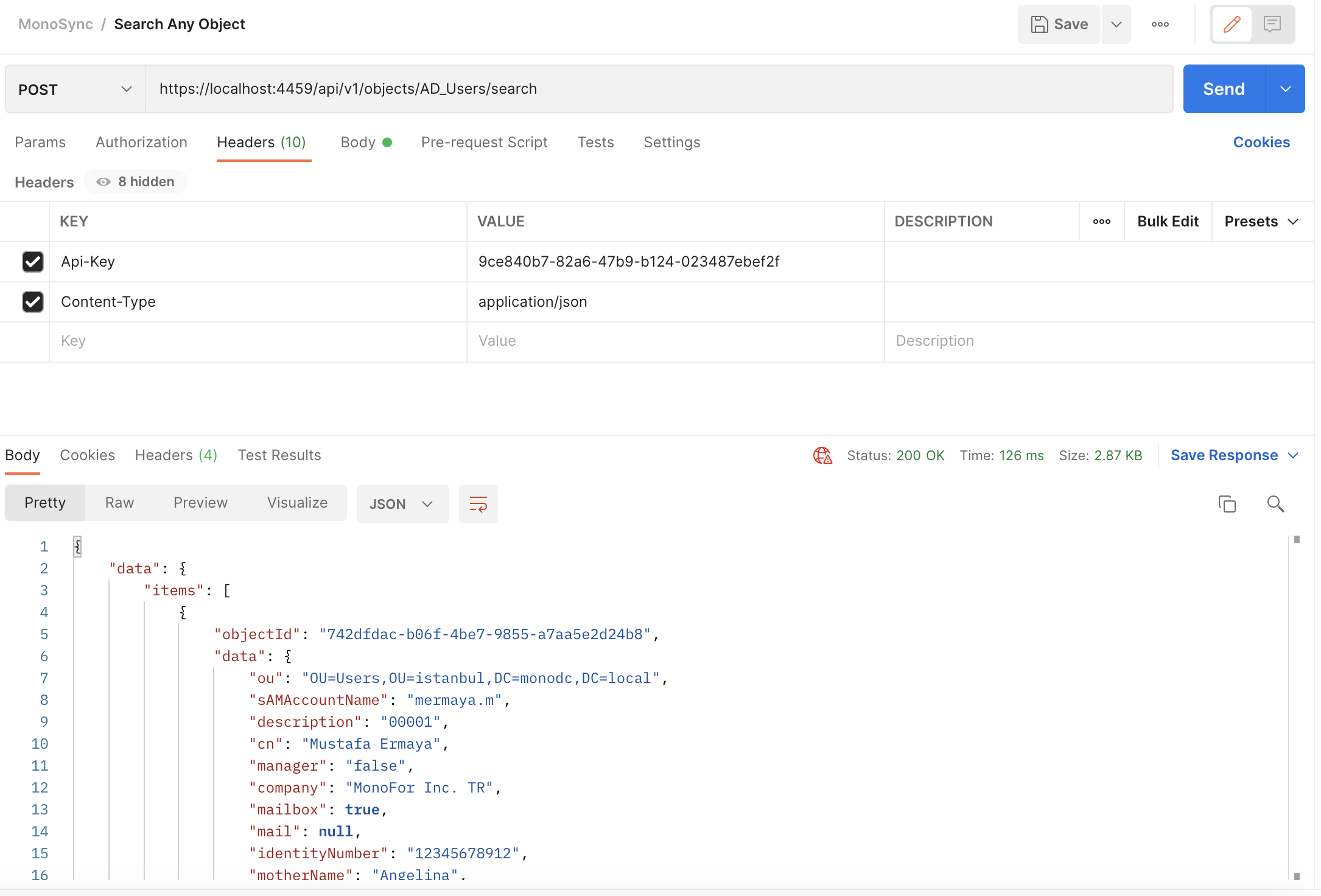
MonoSync Web API Postman Request
Admin should fill the fields based on the Web API. In the example the all fields configured for MonoSync Web API. You can see Item Column is under data → items,
Identity Column is under data → items → data → sAMAccountName.
So admin should configure the fields from the response.
Fields | Description |
|---|---|
Url | Defines the Url for the request (Example: https://app.monosync.in/api/v1/objects/HRUsers/search) |
Method Name | Defines the method name for the request (Example: POST) |
Headers | Defines the headers for the request |
Request Body | Defines the request body for the request |
Item Column | Defines the Item Column from the response body |
Identity Column | Defines the Identity Column from the response body |
Connection Timeout | Defines the connection timeout for the request (in seconds) |
Identity Property | Defines the Identity property. Type your identity property name for profile synchronization (MonoSign profile property such as UserName, EmployeeId) |
If all the fields filled, please click the “Save“ button and move to the next step.
b. Configure Data Source Tab
Data Source Tab is used for getting a sample data from the Web API and reload the schema properties.
Let’s start with configuring “Data Source Tab“ with MonoSync Web API.
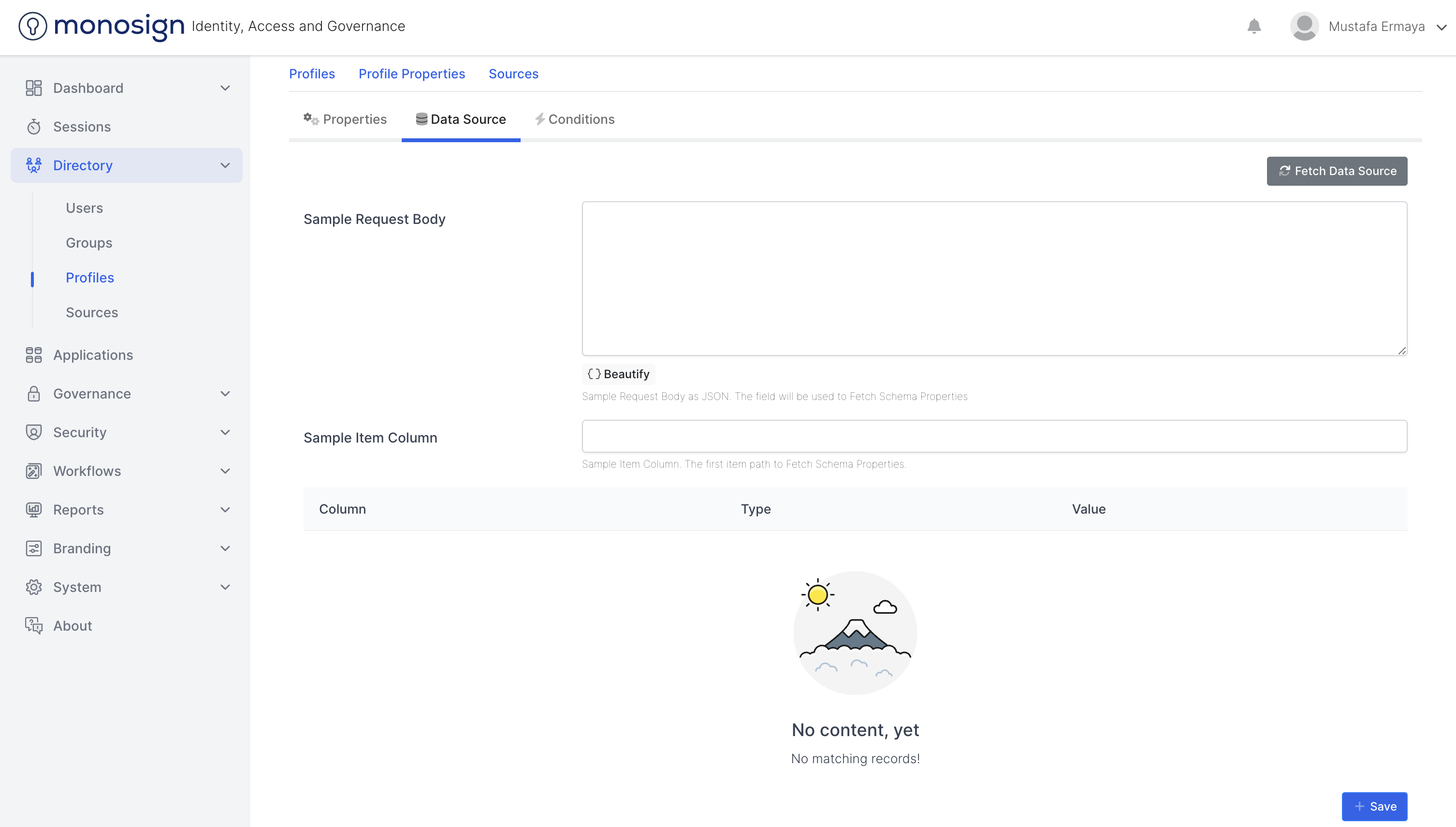
Profile Source Data Source Settings
Fields | Description |
|---|---|
Sample Request Body | Defines the Sample Request Body for reloading schema properties. |
Sample Item Column | Defines the Sample Item Column for reloading schema properties. |
Once Sample Request Body and Sample Item Column filled, please click “Fetch Data Source“ button to reload the schema properties as shown.
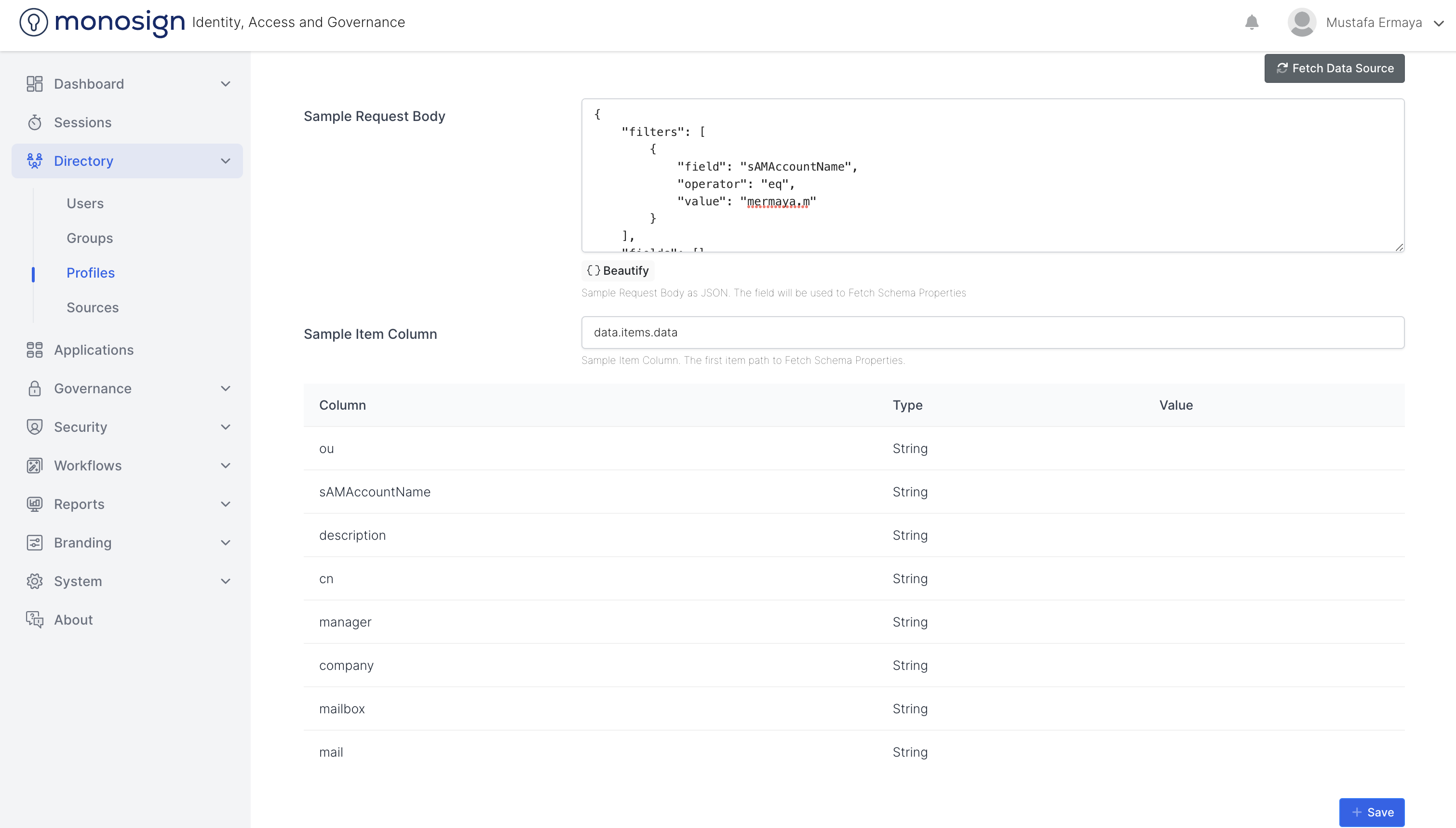
MonoSync Web API Data Source Settings
Everything seems perfect now. The next step is mapping Web API properties to MonoSign profile properties.
You can see an example of MonoSign User attributes/properties down below created before.
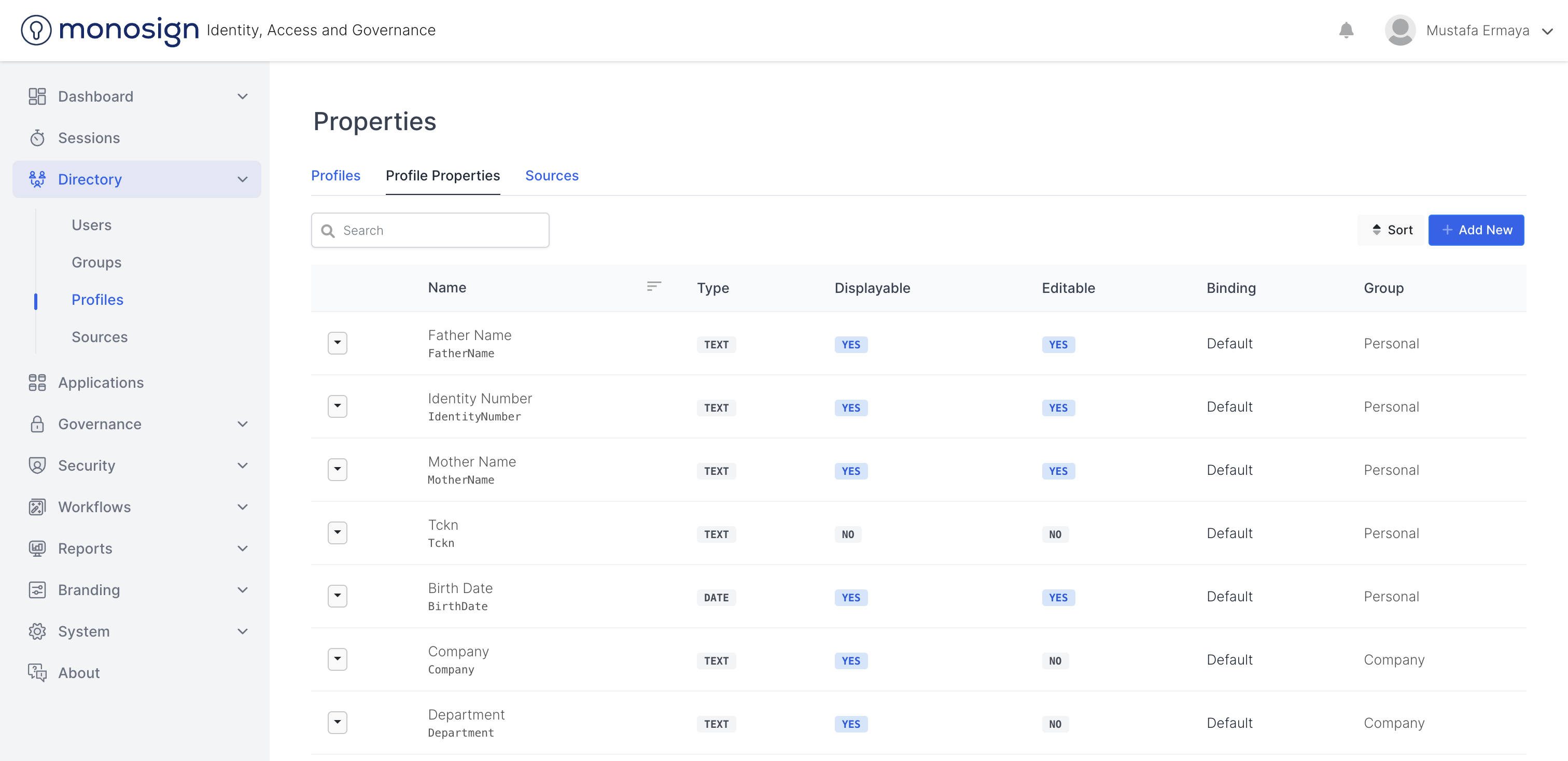
MonoSign Attributes/Properties
If there is no property created on MonoSign, admin can create Profile Property by reading the documentation.
For an example:
motherName, fatherName and identityNumber Web API attribute/property values will be mapped to MotherName, FatherName and IdentityNumber MonoSign attribute/property values.
Admin user needs to navigate to Profile Property wants to be mapped. An example showed down below.
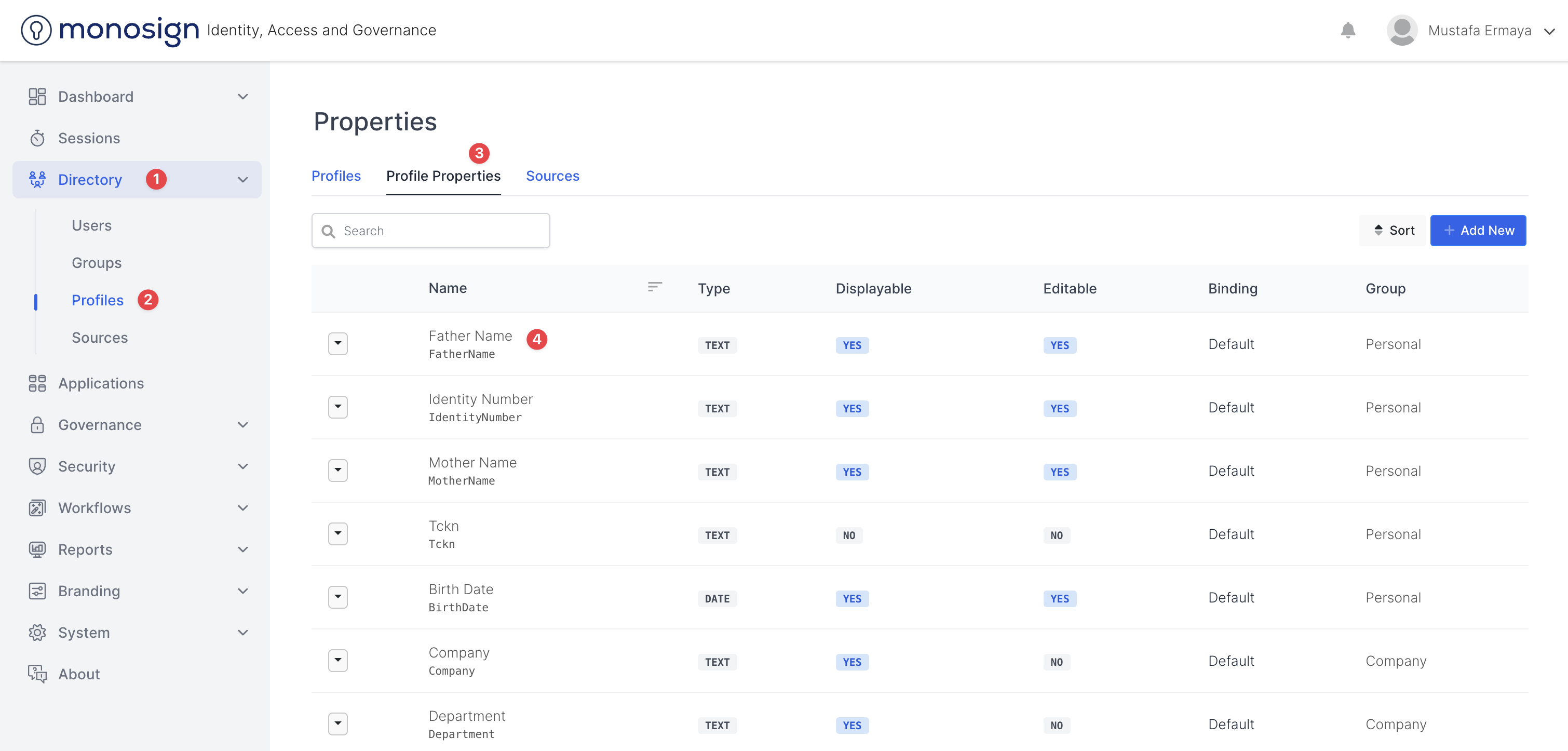
Navigate to Profile Property
When admin user navigates to MonoSign Profile Property page, admin user will a page as shown.
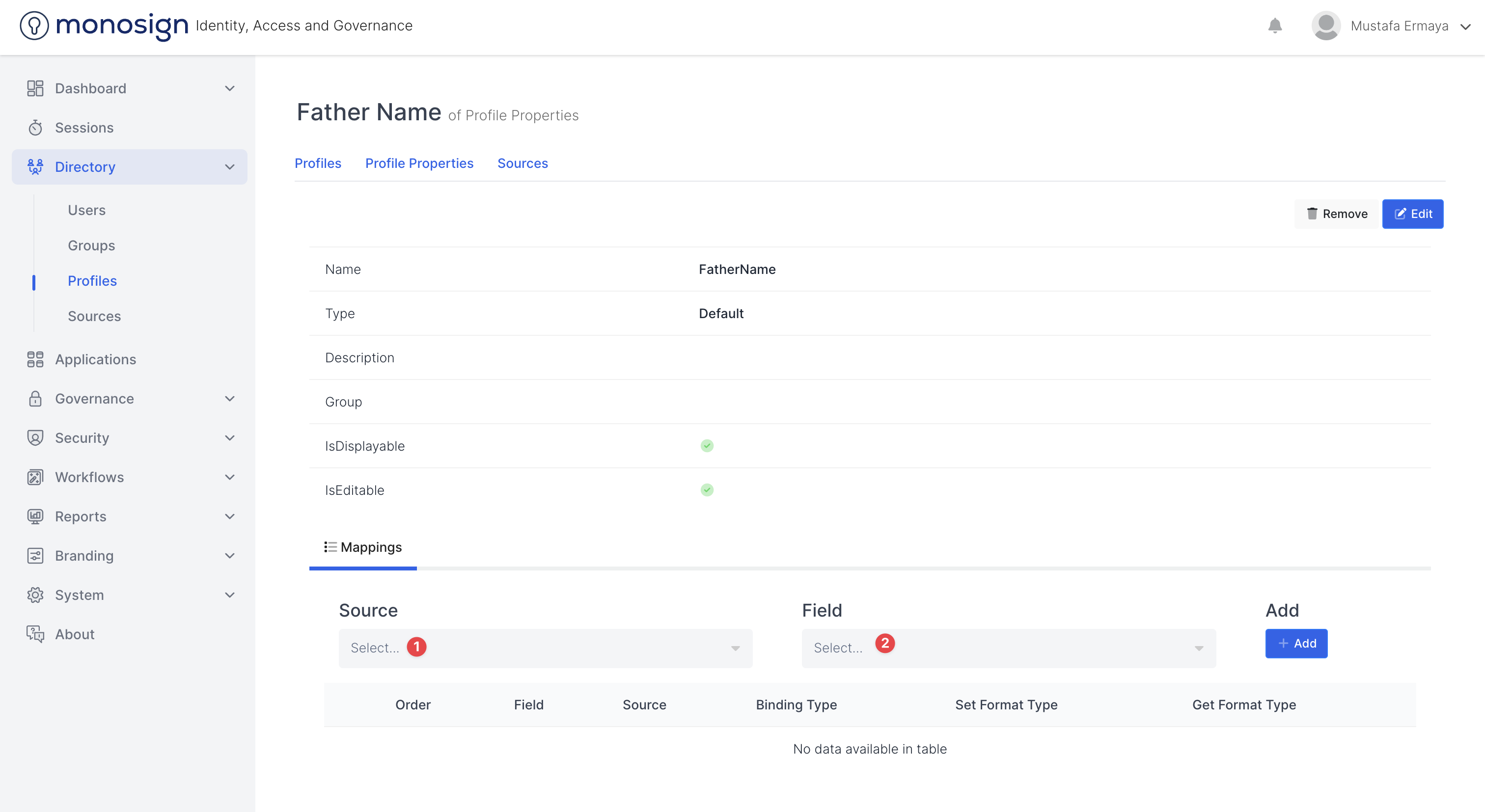
Profile Property Settings
Admin user needs to select two fields (Source and Field) in the profile property setting page and click the “Add“ button.
Source : Profile Source defined before.
Field : Profile Property field fetched from Profile Source (such as fatherName, motherName, identityNumber)
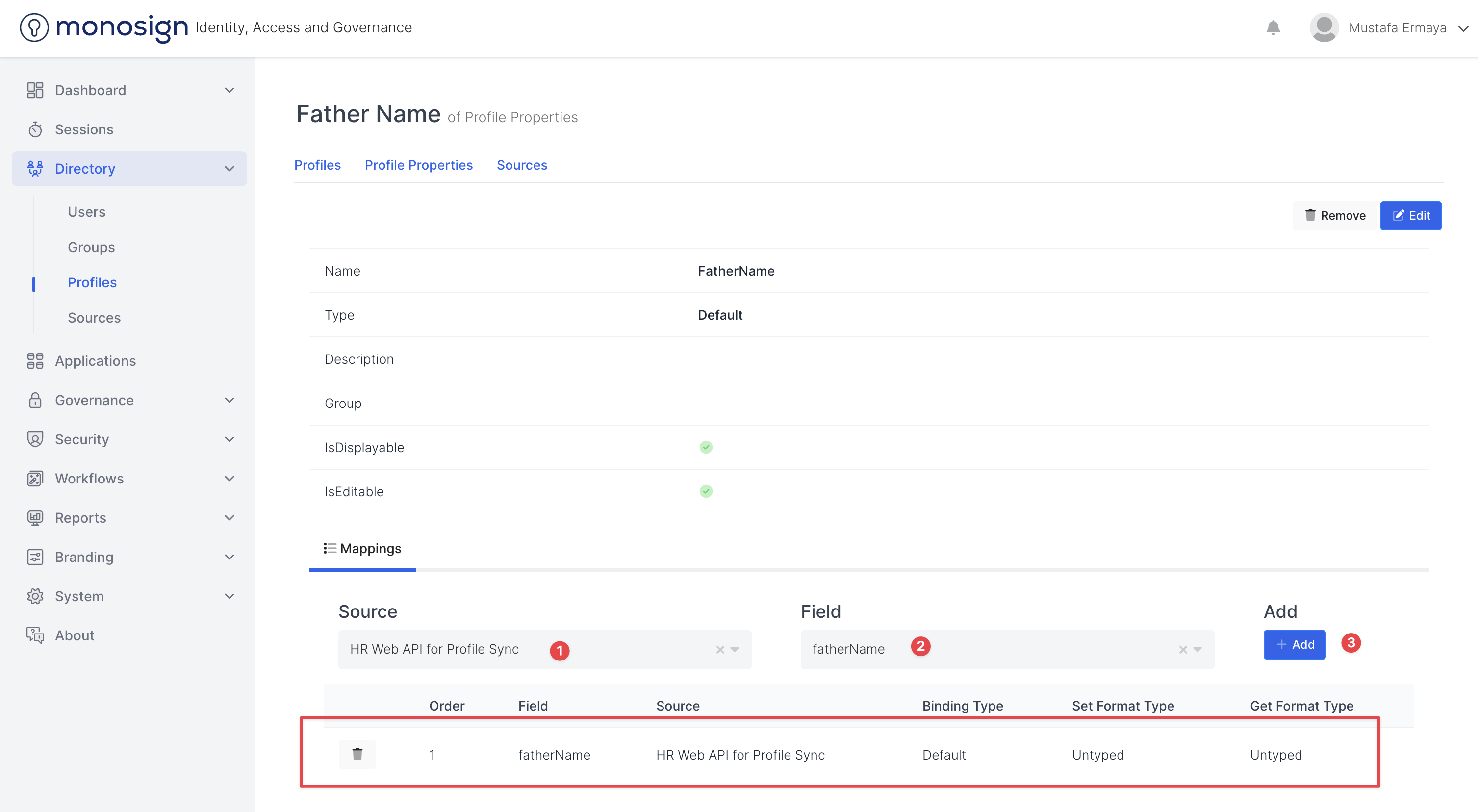
Configured Profile Property
Admin can map MotherName and IdentityNumber property as shown above.
Once all the settings completed on both side (Profile Source and Profile Property Mapping) and Enable Auto Sync for profile.
To Enable “Auto Sync” for Profile Source, go to Edit Profile Source page and activate “Enable Auto Sync“ button and click “Save“ button. The Profile Source will start automatically.
When Profile Source Full Sync completed, you can check your source users and users' profile property values.
To check User Profile Property values, please follow the steps.
For user profile property value check.
Go to Directory → Profiles
Search your user such as “mermaya.m“.
Click your username on the list and view user profile
If you see a screen with profile property values as shown, it means profile sync completed via Profile Source.
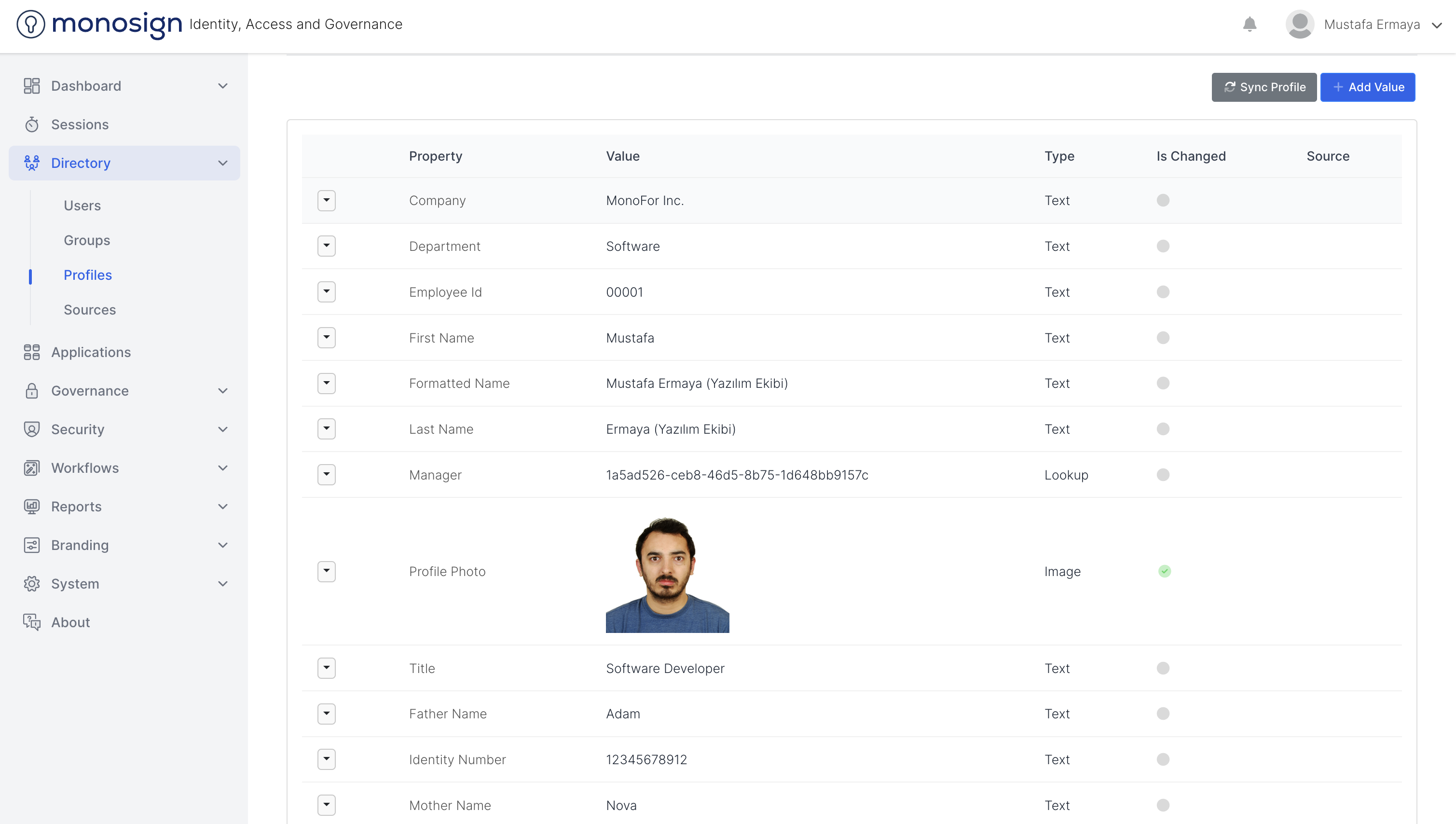
User Profile Property Values
You can seed Mother Name, Father Name and Identity Number properties mapped to MonoSign profile property values.
You have completed user profile sync via Profile Source.
