Subscribe to Audits
To subscribe to Audits, Navigate to Reports > Audit and click the “Subscribe“ button. Please fill all the configuration fields as shown based on your scenario.
Create Audit
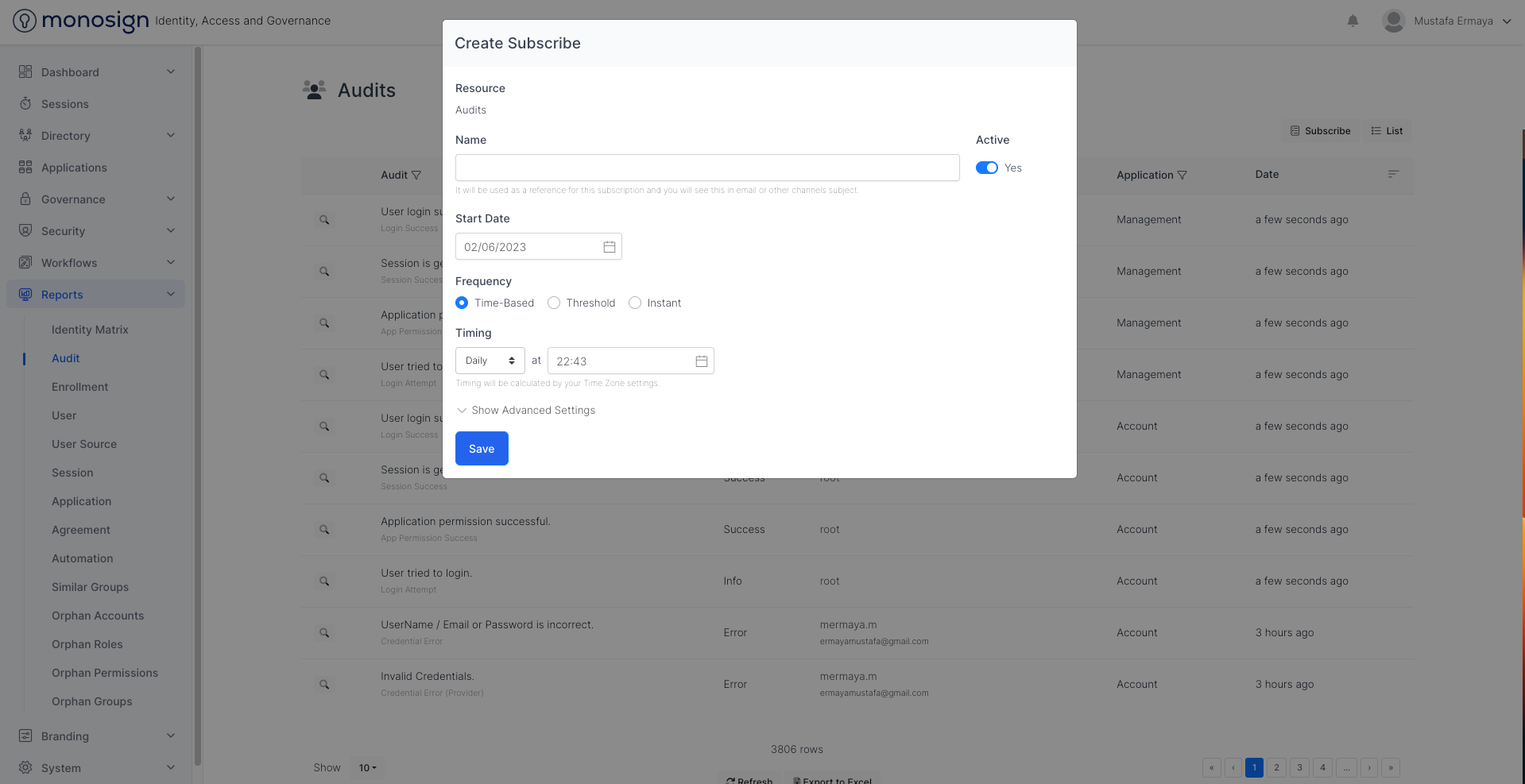
Create Subscribe
Create Subscribe modal will open once admin user clicks the “Subscribe“ button. On the modal, admin user could see standard configurations for subscription.
You can see two examples with standart configurations and with advanced configurations down below.
Subscription with Standart Configurations:
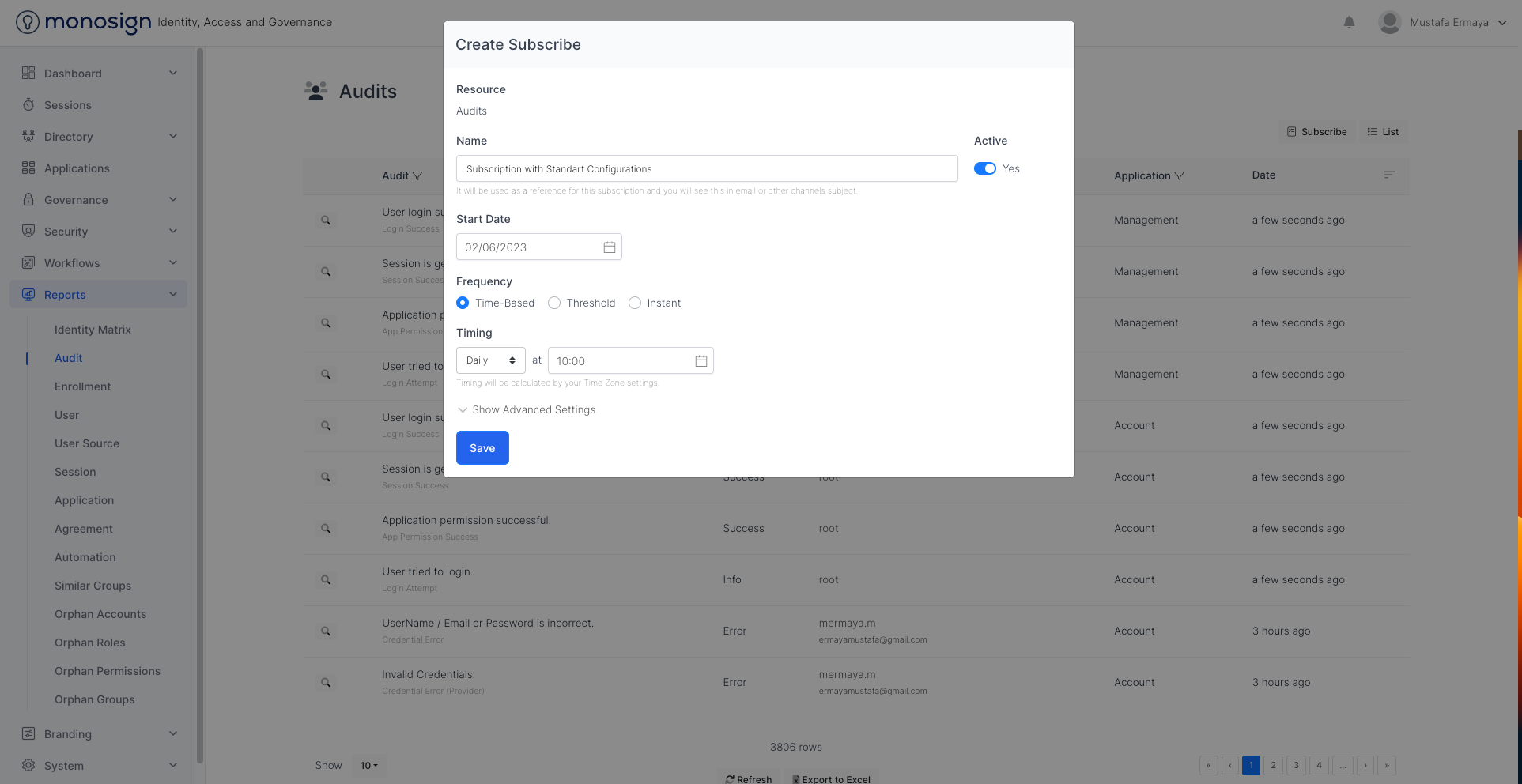
Create Subscribe With Standart Configurations
Standart Configuration Fields | Description |
|---|---|
Name | Defines the Subscription Name |
Active | Defines if Subscription Active |
Start Date | Defines the date when Subscription will start |
Frequency | Defines the Frequency for sending Subscription Mails. There are three frequency type for subscription. 1-) Time-Based: If time-based enabled for the subscription, admin can set a timing for sending subscription mails as time-based such as hourly, daily, weekly and monthly. Timing configuration will be shown when time-based enabled. For an example, let’s assume admin user wants to get subscription mails daily at 10 AM. Admin could configure Frequency as shown. 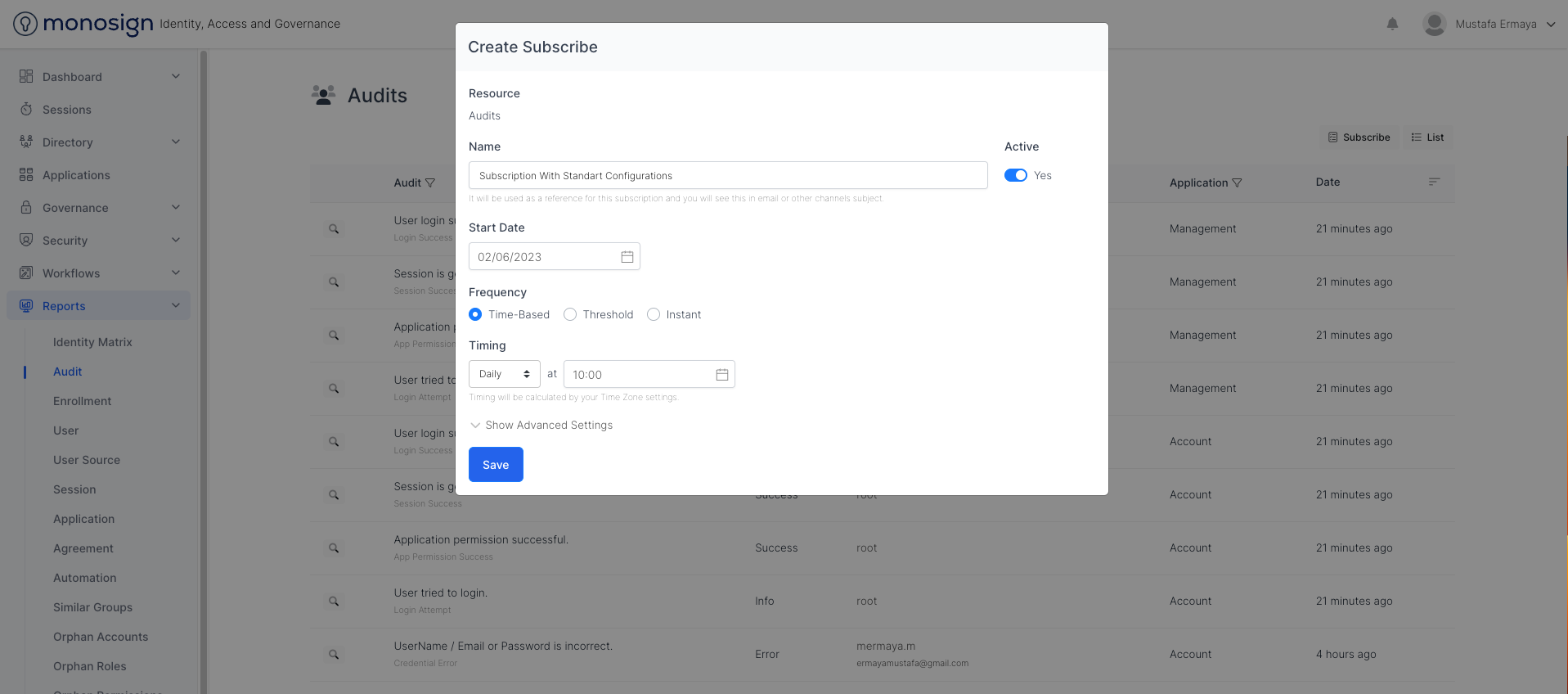 Daily Time-Based Configuration for Subscription 2-) Threshold: If threshold enable for the subscription, admin can set a threshold count for sending subscription mails. When audits reaches the threshold count, subscription mail will be sent. 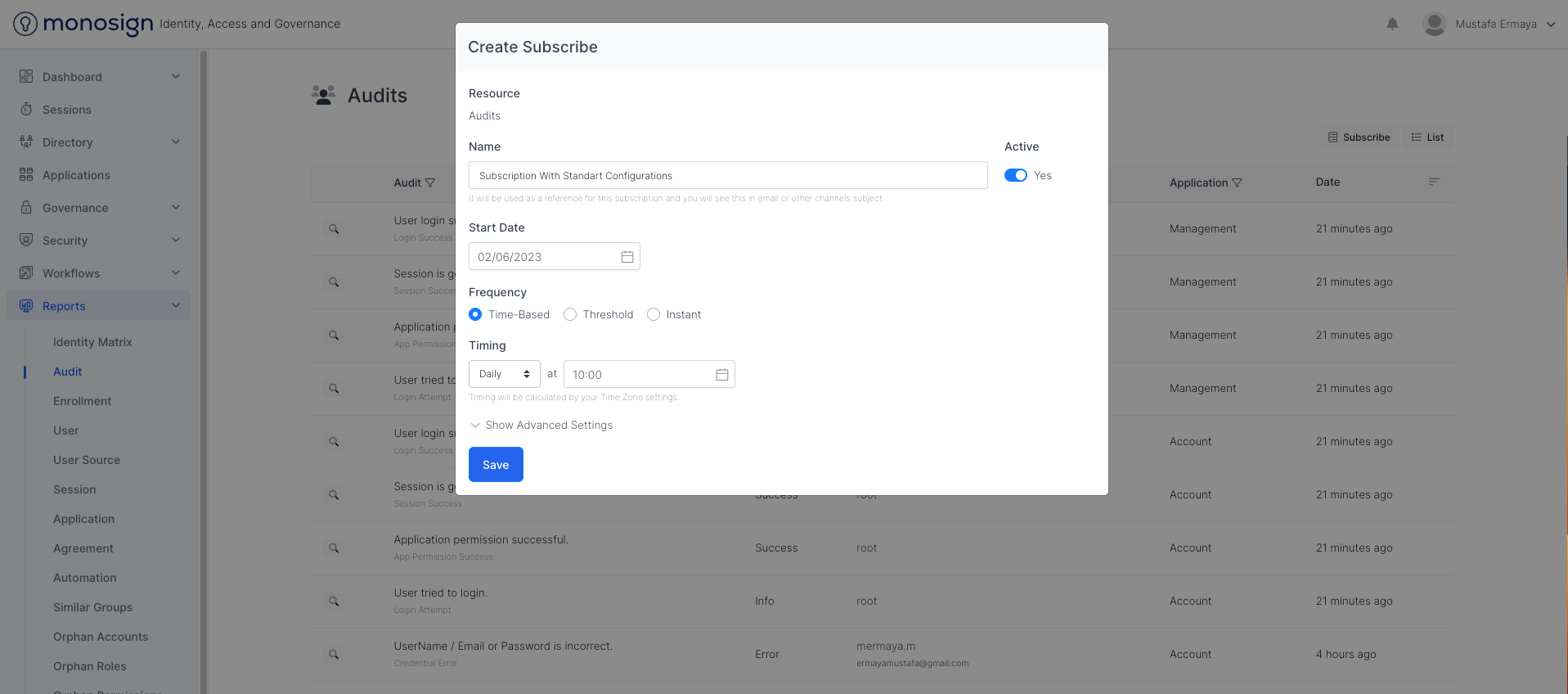 Threshold Configuration for Subscription 3-) Instant: If instant enable for the subscription, the subscription mail will be sent instantly when an audit created. 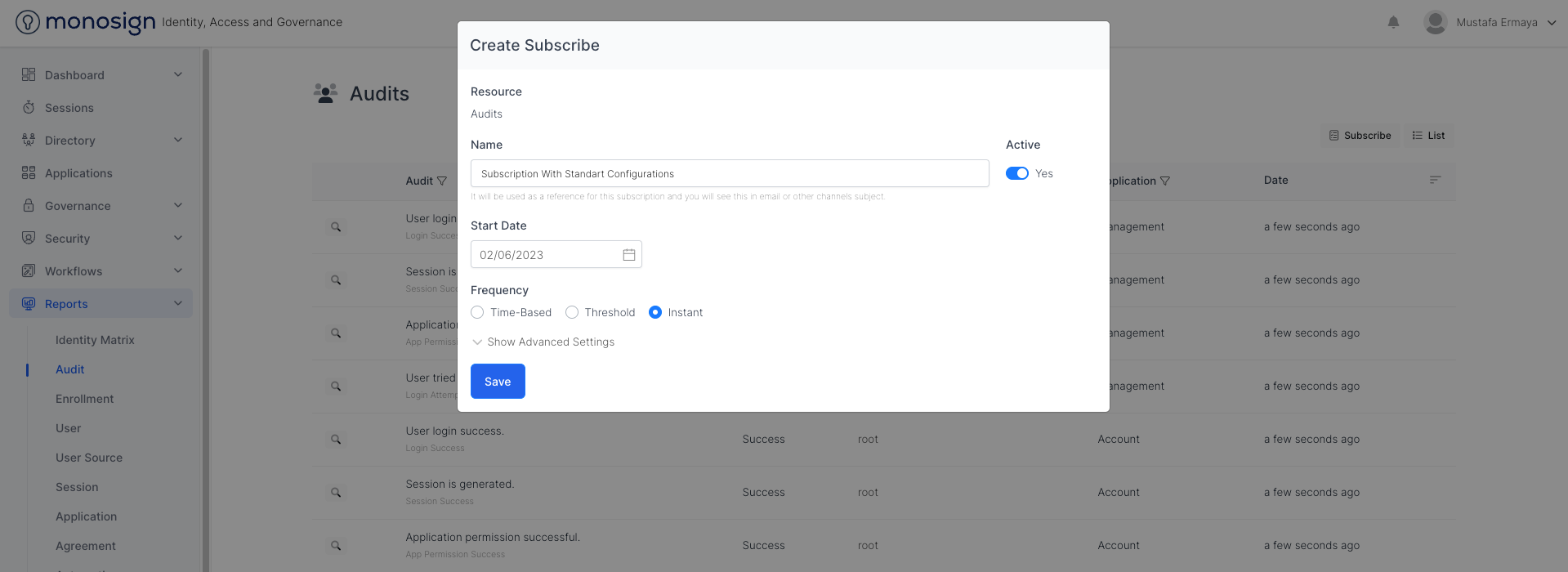 Instant Configuration for Subscription |
Subscription with Advanced Configurations:
To enable the “Advanced Setting“, please click the “Show Advanced Settings“ on the Subscribe Modal. Once the button clicked, admin user will see an example as shown.
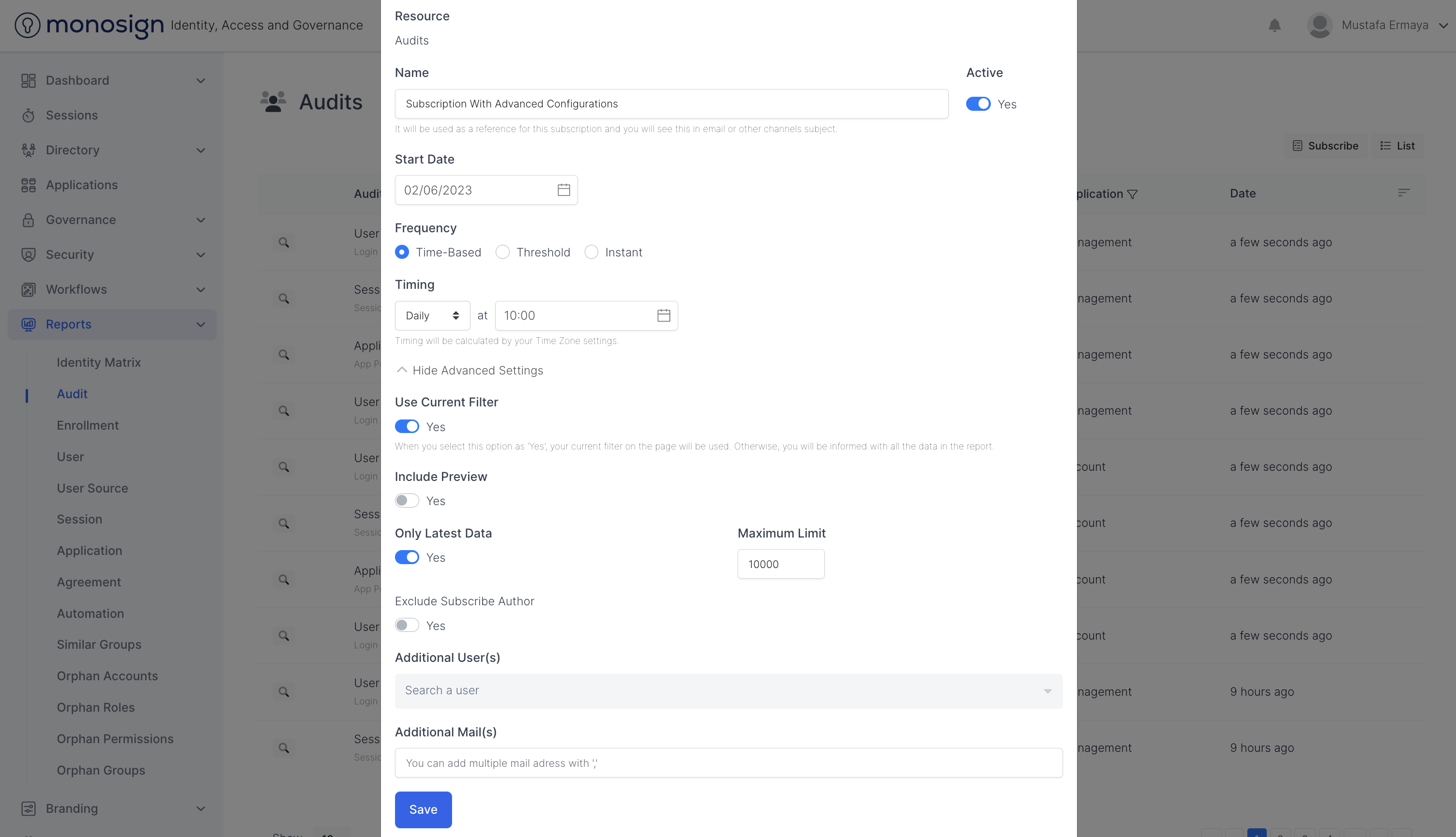
Create Subscribe With Advanced Configurations
Advanced Configuration Fields | Description |
|---|---|
User Current Filter | Defines if table filter will be used for subscription mails. When enable this option, your current filter on the page will be used. Otherwise, you will be informed with all the data in the report. Let’s assume admin user wants to get subscription mail with only Credential Error filter therefore Admin user should enable “Use Current Filter“. |
Include Preview | Defines if preview will be included for subscription mails. If this configuration enabled, admin user will get only previewed data from the table. Admin user can set a preview limit as shown. 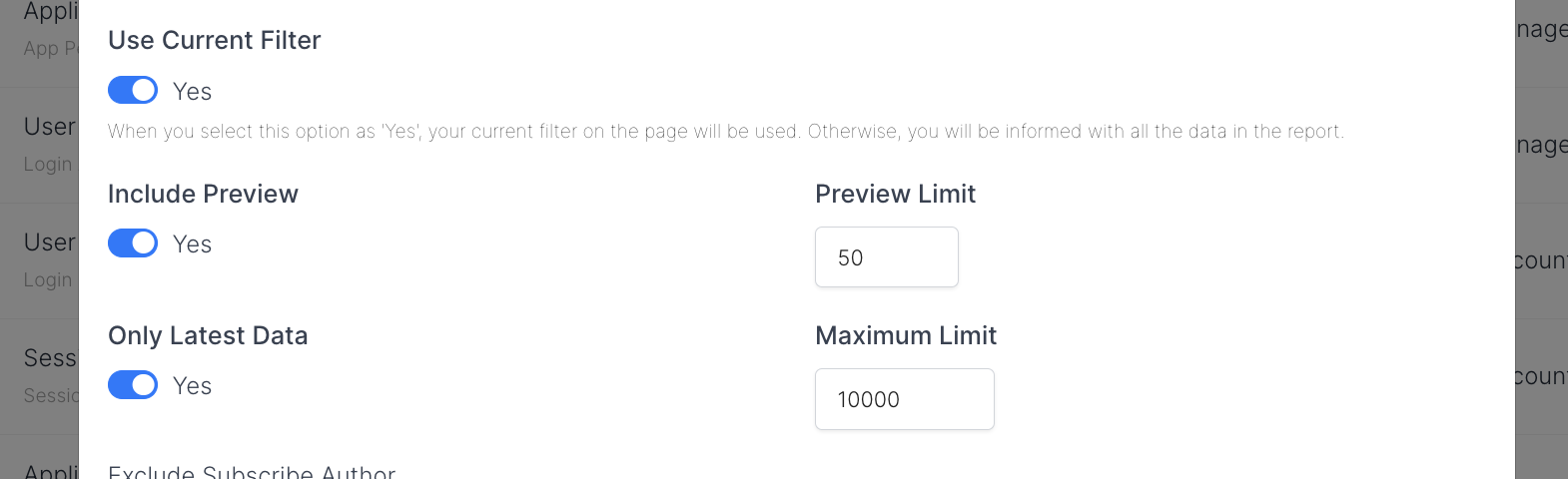 Include Preview |
Only Latest Data | Defines if only latest data will be added to Subscription mail. There is a limitation for this configuration. The maximum limit is 10000. Admin user can set a limit as shown. 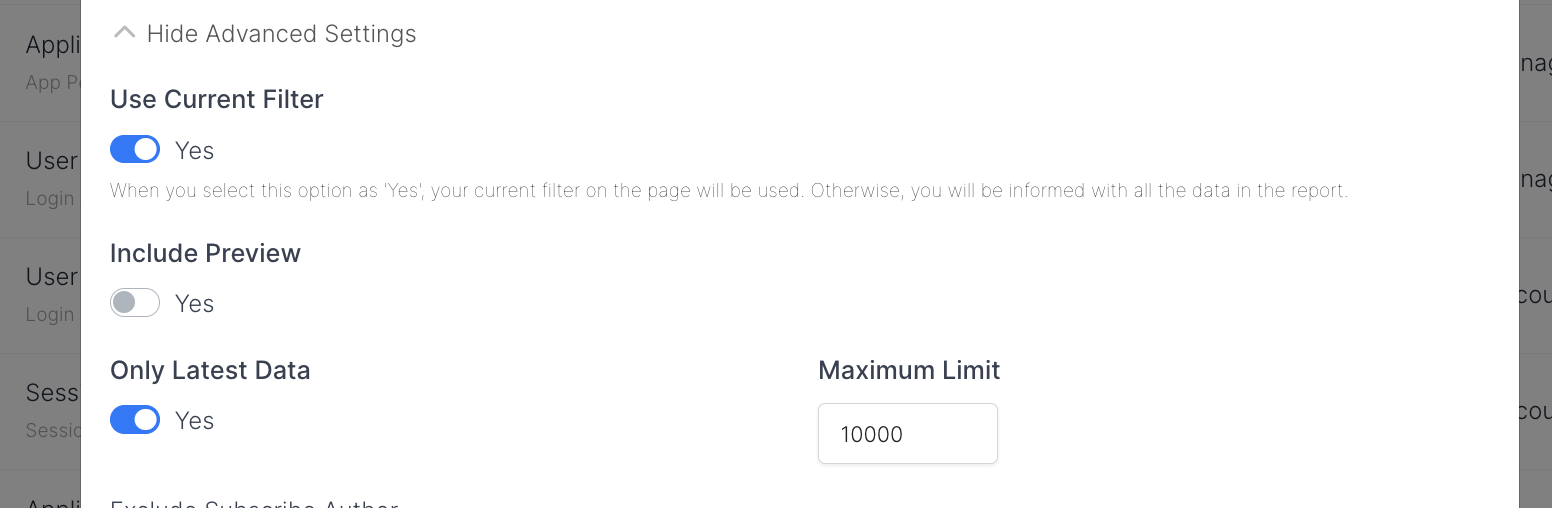 Only Latest Data |
Exclude Subscribe Author | Defines if subscription author will be excluded. The subscription mails could wants be sent to specific department user(s) or specific mail addresses. Therefore, subscription user wants his/her user to be excluded. This configuration can only be used if there is at least one additional user or email. |
Additional User(s) | Defines which additional user(s) will be getting subscription mails. (Such as HR department user) 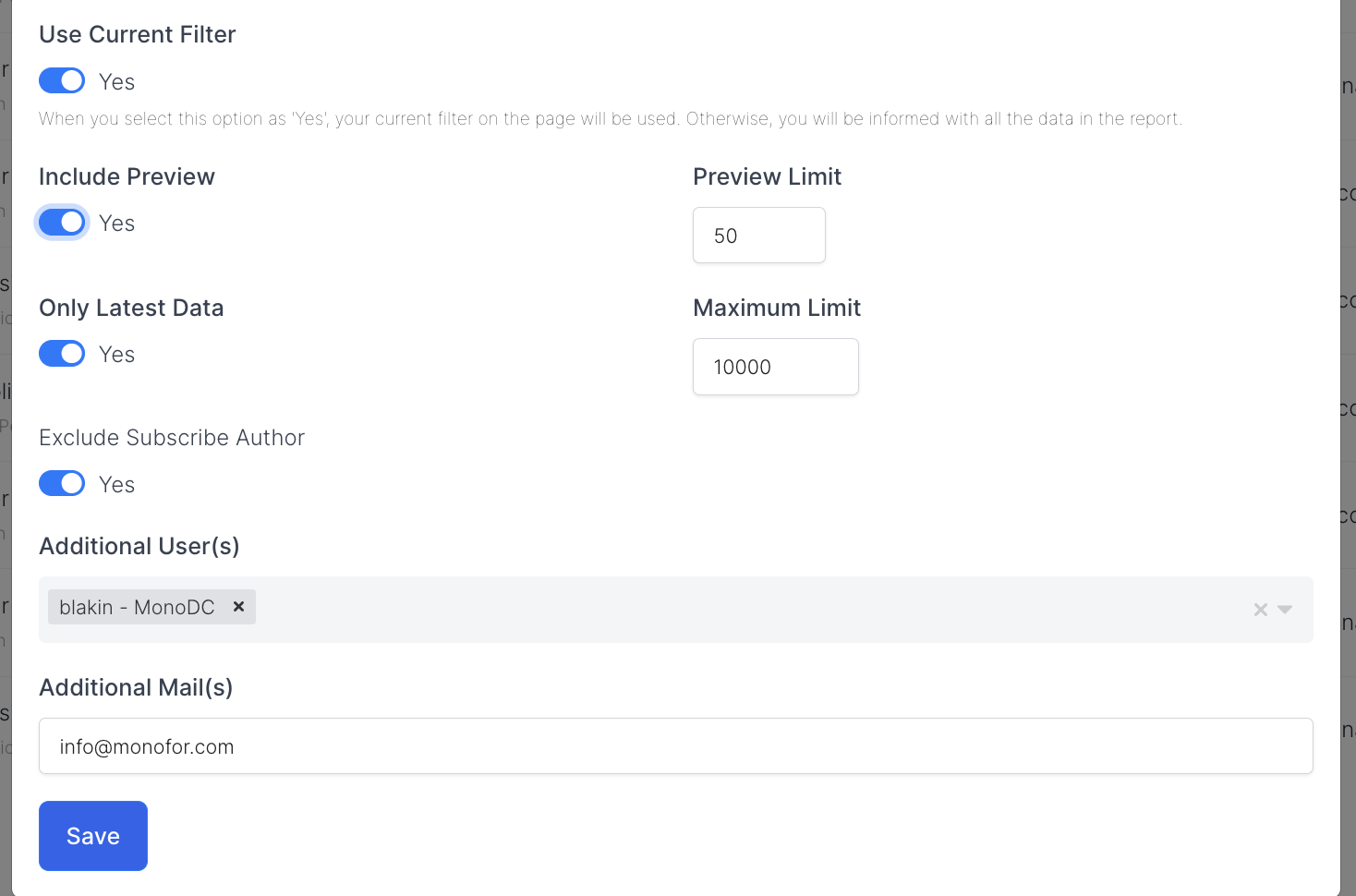 Additional User(s) |
Additional Mail(s) | Defines which additional mail(s) will be getting subscription mails. (Such as HR department mail address) 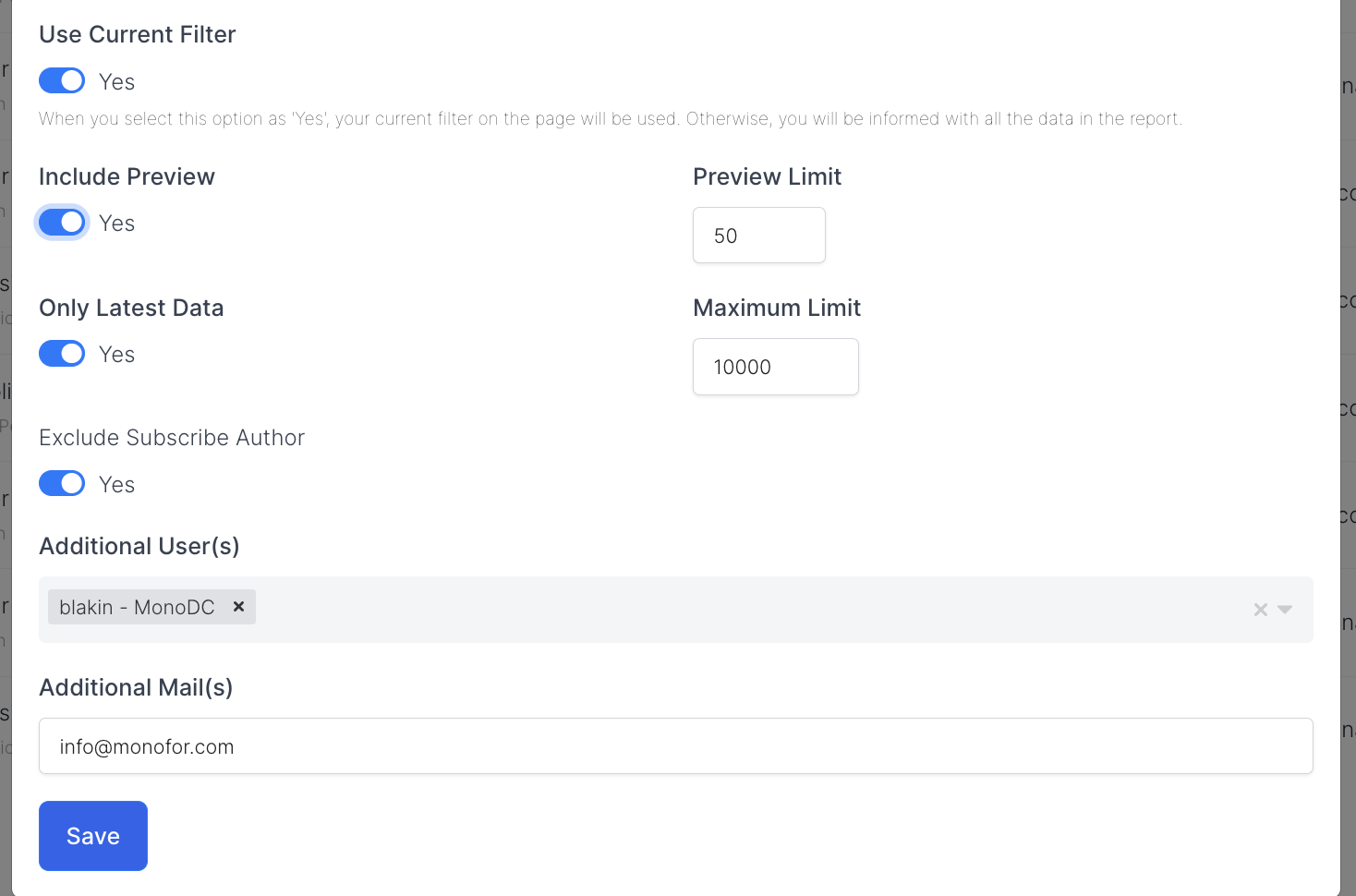 Additional Mail(s) |
To edit Audit Subscribe, Navigate to Reports > Audit and click the “List“ button.
Edit Audit
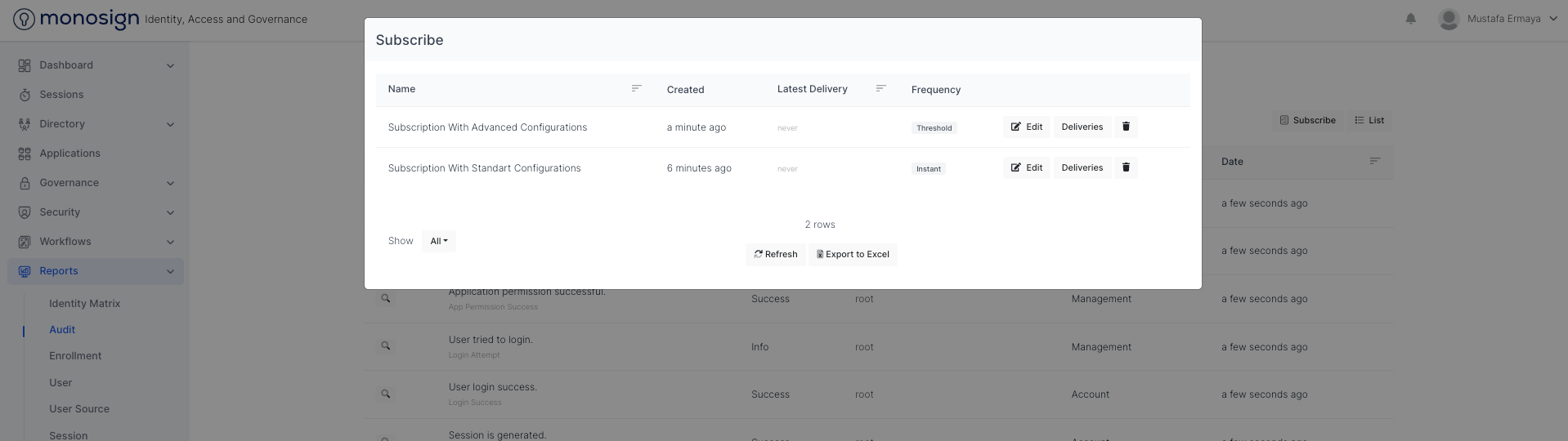
Subscribe List
You can see Subscribe List that we created before.
Admin user can easily edit a subscription from the list by clicking “Edit“ button, the can check the mail deliveries bu clicking “Deliveries“ button and the user can delete any subscription by clicking “Trash“ icon.
Subscribe List Fields | Description |
|---|---|
Name | Subscription Name of Subscription |
Created | Subscription Created Date of Subscription |
Latest Delivery | Latest Delivery Date of Subscription |
Frequency | Frequency of Subscription |
Admin user can see the delivery details by clicking “Deliveries“ button.
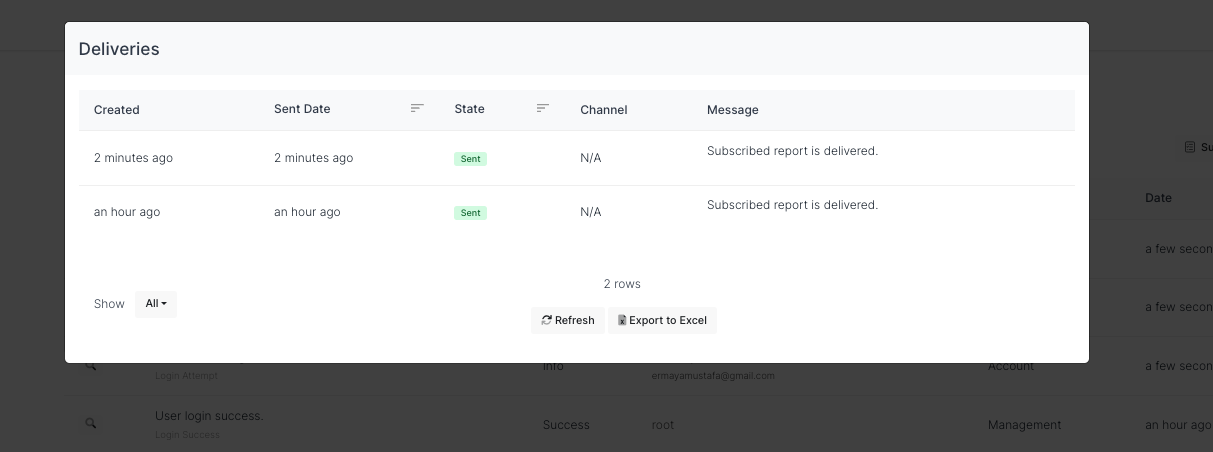
Subscription Mail Delivery List
Delivery List Fields | Description |
|---|---|
Created | Created Date of Subscription Delivery |
Sent Date | Sent Date of Subscription Delivery |
State | State of Subscription Delivery such as Success, Error etc. |
Channel | Notification Channel of Subscription |
Message | Message of Subscription for Success or Error State |
After delivery is success, subscribers will a mail in mail application as shown.
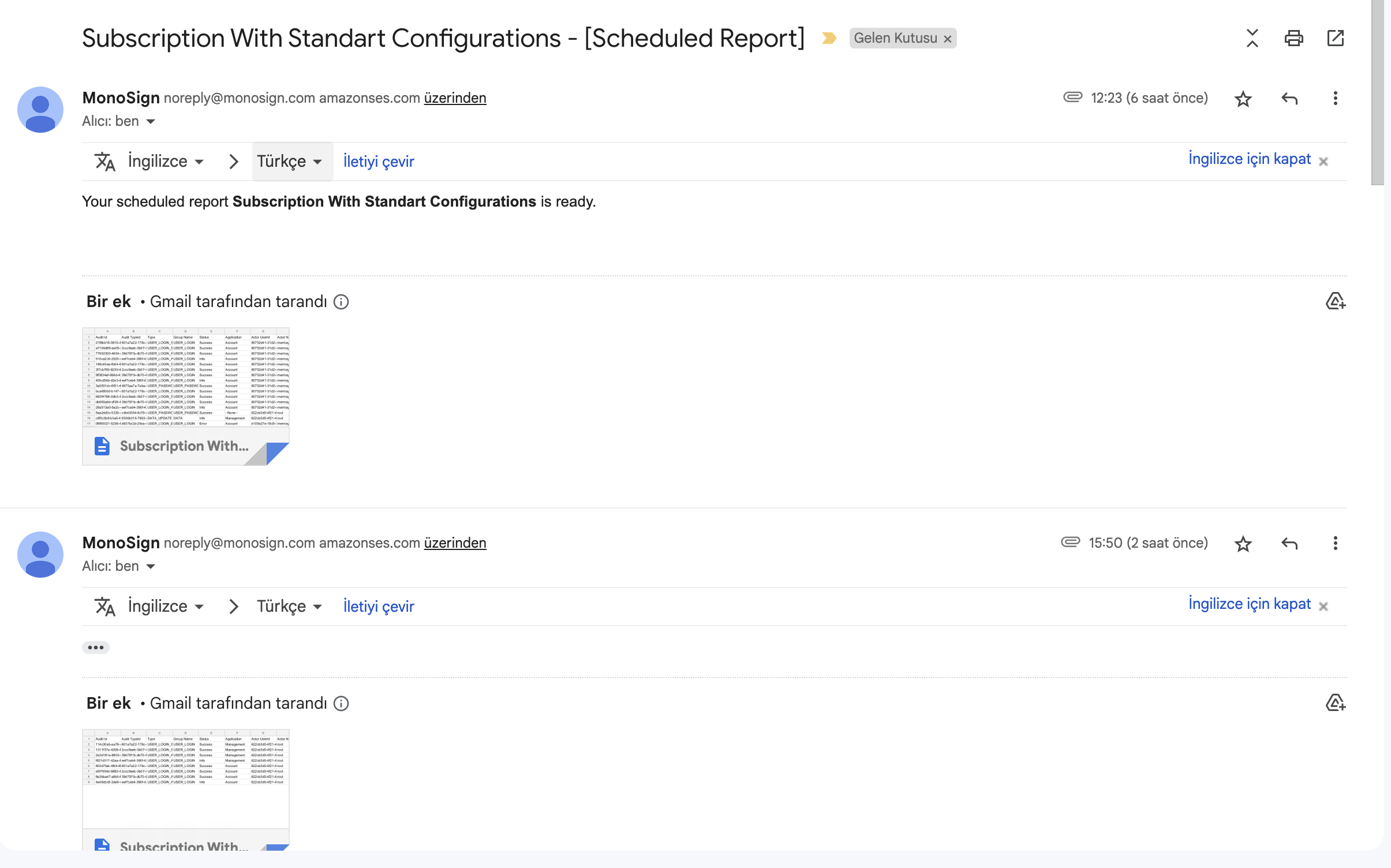
Delivery Mails in Mail Application from MonoSign
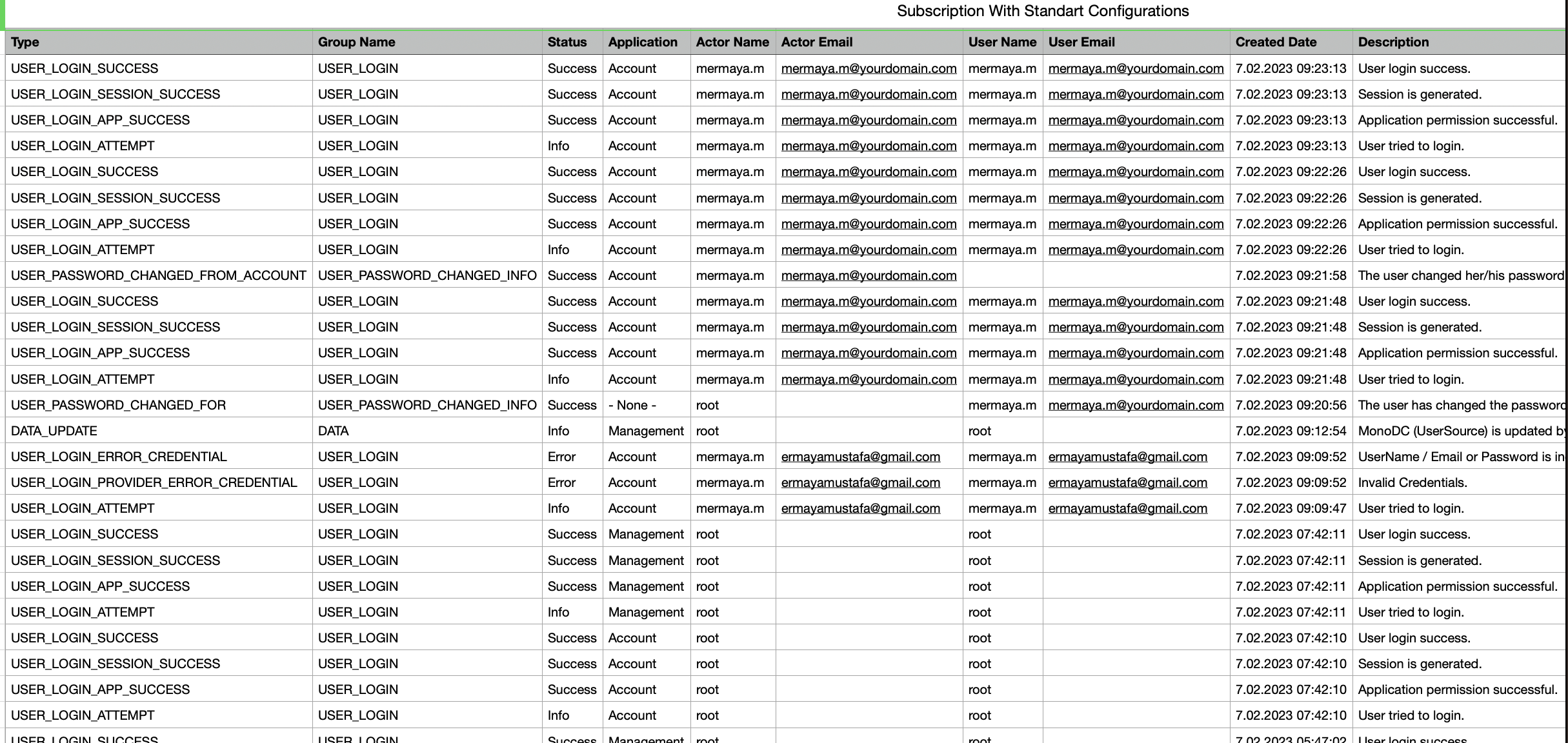
Mail Content
Subscribe to Audits Admin Guide is completed. If you didn’t configure mail notification server, please read the documentation. Otherwise, users will not be able to get subscription mails.
